The Home Screen
The main interface of CCS can be flipped to display the 'Home' screen or the 'Tasks' interface. Click the curved green arrow at the upper right of the interface to switch between home screen and tasks interface.
at the upper right of the interface to switch between home screen and tasks interface.
The home screen allows you to carry out various tasks and also provides information about security components. On the left side of the home screen there is an instant virus scan box into which you can drag-and-drop files, folders or drives. If you flip this box, you can drag-and-drop programs here to run them in the container. The pane on the right displays update status and real-time protection status. Clicking on the real-time protection status will flip the pane and allow you to switch individual security components on or off. The Task Bar at the bottom of the home screen allows you to add frequently executed tasks so that you can run any of the tasks with a single mouse click. Click the links below to find out more about the home screen:
Instantly scan objects / run a program in container
The pane on the left side of the home screen flips between an instant virus scanner and an instant container:
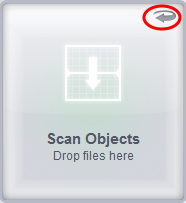
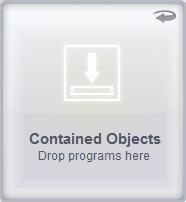
To run an instant scan, navigate to the file/folder you want to scan and drag the file into the 'Scan Objects' box. The virus scan will start immediately. Refer to 'Instantly Scan Individual Files and Folders' for more details.
Click the curved arrow at the top right if you want to quickly run a program in the container instead. Refer to 'Run an application in the Container' for more details.
Enable or disable security components
The flippable pane on the right allows you to selectively enable or disable real-time antivirus, the firewall, auto-containment and/or the VirusScope. The other side of the pane displays the status of real-time protection and when the virus database was last updated.
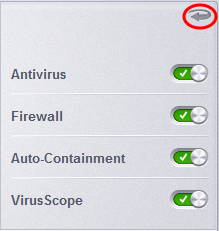
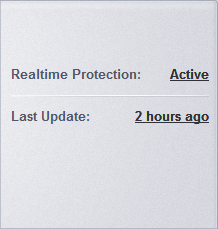
- Antivirus - Toggle the switch to enable or disable real-time antivirus scanning. Refer to the section 'Real-time Scanner Settings' for more details.
- Firewall - Toggle the switch to enable or disable firewall protection. Refer to the section 'Firewall Behavior Settings' for more details.
- Auto-Containment - Toggle the switch to enable or disable automatic containment of unknown files. Refer to the section 'Configuring Rules for Auto-Containment' for more details.
- Viruscope Toggle the switch to enable or disable VirusScope. VirusScope monitors the activities of processes running on your computer and alerts you if they take actions that could potentially threaten your privacy and/or security. Refer to the section 'Viruscope' for more details.
- Realtime Protection - Displays whether or not real-time protection is enabled. Real-time protection constantly monitors your computer for malicious activity. Clicking the status link will flip the pane.
- Last Update - Displays the time of the most recent virus database update. Click on the text link to update the virus database.
The task bar contains a set of shortcuts which will launch common tasks with a single click. You can add any task you wish to this toolbar. Click the handles to the left and right sides to scroll through all tasks.

- To add a task to the Task Bar, first open the tasks interface by clicking the curved arrow
 :
:
- Expand any one of the 'General', 'Firewall', 'Containment' or 'Advanced Tasks' menus.
- Right-click on the task you wish to add then click the message 'Add to Task Bar'.
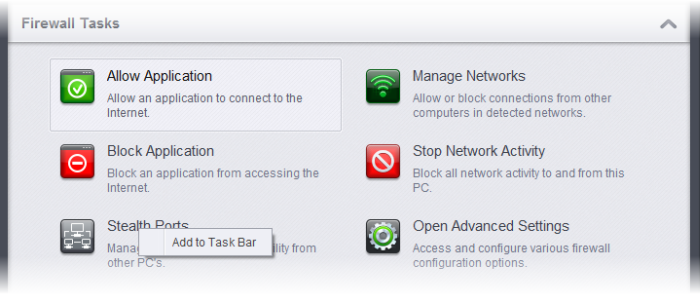
-
The selected task will be added to the Task Bar.
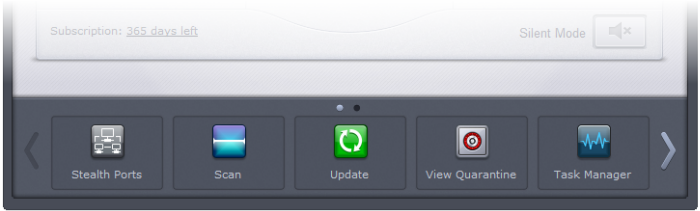
|
Tip: Many will find it useful to add 'Open Advanced Settings' to the task-bar as it contains several areas important to the configuration of CCS. To do this, click the 'Tasks' arrow at upper-right, click 'Advanced Settings' then right-click on 'Open Advanced Settings' and select 'Add to Task Bar'. |
- To remove a shortcut from the task bar, right click on it and choose 'Remove from task bar'.
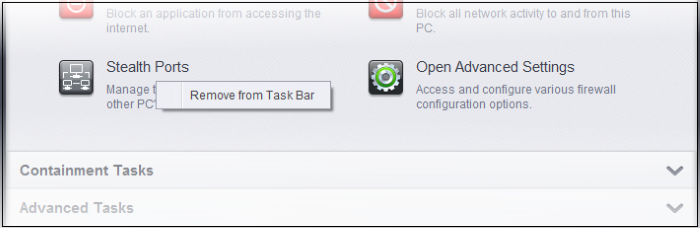
Silent Mode – Allows you to work without interruption from CCS components. Alerts and updates are either suppressed or postponed.
In silent mode:
- Advanced Protection alert is suppressed as if it is in training mode;
- AV database updates and scheduled scans are postponed;
- Automatic containment of unknown applications and real-time virus detection are still functional.
- Deactivate silent mode to resume alerts and scheduled scans.
The Help button allows you to refer to our online help guide, run a self diagnostics test as well as view the version of the application.
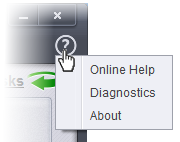
- Online Help - Opens Comodo Client Security's online help guide at http://help.comodo.com
- Diagnostics - Helps to identify any problems with your installation.
- About - Displays the product version number and the version numbers of various CCS security components. The 'About' dialog also allows you to import a locally stored virus database and to enter a license key for CCS.
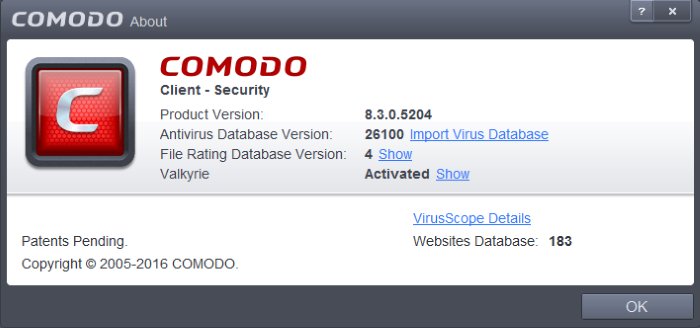
- Click Import Virus Database to import a locally stored virus signature database into CCS.
- Click Show beside 'File Rating Database Version' to view the details file rating database in the ITSM server. The dialog provides the version number of file rating database in the ITSM server that is managing the endpoint, number of file records in the database and the date it was updated. The file rating can be viewed in ITSM by clicking Security Sub-Systems > Application Control on the left menu.
- Click Show beside Valkyrie to view its activation number for your account.
- Click Show beside Valkyrie to view its activation number.
-
Click VirusScope Details to open a dialog which shows the Viruscope Recognizers that are active on your system. Refer to the Viruscope section for more details.



