Run a Rating Scan
The 'Rating Scan' feature runs a cloud-based assessment on files on your computer to assess how trustworthy they are.
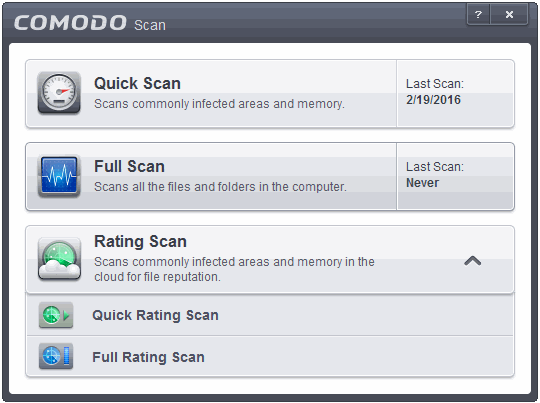
The 'Rating Scan' panel contains the following scan options. Click the links to jump to the help page for that topic.
- Quick Rating Scan - Obtain a trust assessment of files in key areas of your system
- Full
Rating Scan - Run a scan on your entire system and get a trust assessment of all discovered files.
The 'Rating Scan' feature runs a cloud-based assessment areas scanned include system memory, auto-run entries, hidden services, boot sectors and other significant areas like important registry keys and system files.
To run a Rating scan
- Click the curved 'Tasks' arrow on the home screen then click 'General Tasks' > 'Scan' > 'Rating Scan' > 'Quick Rating Scan ':
After the quick cloud scanners have finished their analysis, file ratings will be displayed as follows:
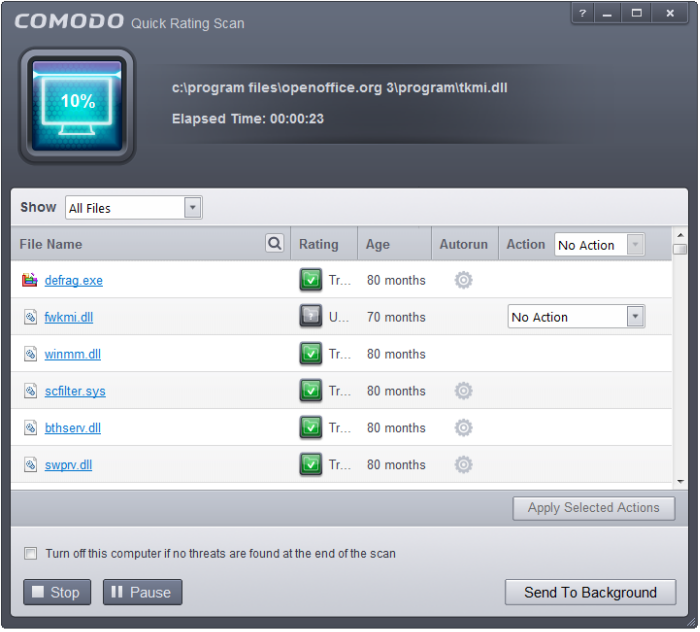
The 'Rating Scan' feature runs a cloud-based assessment areas scanned include every local drive, (external devices like USB drives, digital camera are also scanned) folder and file on your system.
To run a Full Computer scan
- Click the curved 'Tasks' arrow on the home screen then click 'General Tasks' > 'Scan' > 'Rating Scan' > 'Full Rating Scan':
After the full cloud scanners have finished their analysis, file ratings will be displayed as follows:
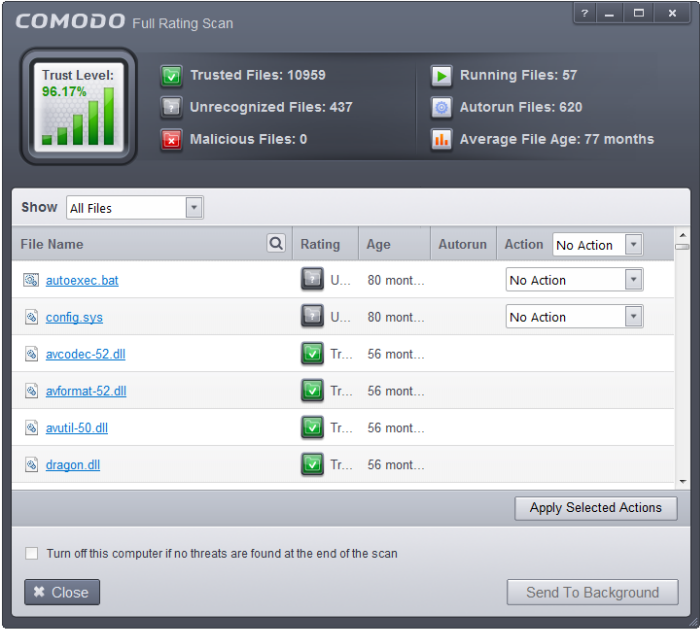
- File Name: The file which was scanned
- Rating: The rating of the file as per the cloud based analysis
- Age: The period of time that the file has been stored on your computer
- Autorun: Indicates whether the file is an auto-run file or not. Malicious auto-run files could be ruinous to your computer so we advise you clean or quarantine them immediately.
Based on the trustworthiness, the files are rated as:
- Trusted - the file is safe
- Unrecognized - the trustworthiness of the file could not be assessed
- Malicious - the file is unsafe and may contain malicious code. You will be presented with disinfection options for such files.
You can filter the results by rating using the 'Show' drop-down:
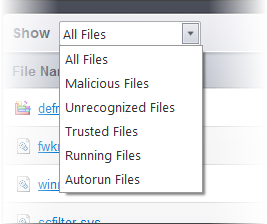
Each file identified as 'Malicious' is accompanied with a drop-down box that allows you to 'Clean', 'Trust' or 'Take no action'
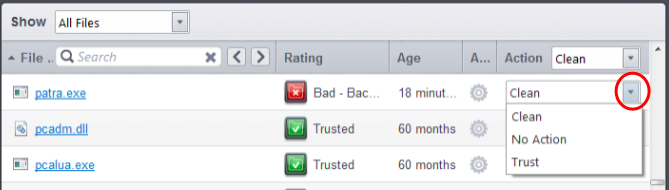
- Clean - If a disinfection routine is available for the selected infection(s), Comodo Antivirus will disinfect the application and retain the application file. If a disinfection routine is not available, Comodo Antivirus will move the files to Quarantine for later analysis. See Manage Quarantined Items for more info.
- No Action - If you wish to ignore the file, select 'No Action'. Use this option with caution. By choosing to neither 'Clean' nor 'Trust', this file will be detected by the next ratings scan that you run.
- Trust - The file assigned Trusted status in the File List and will be given 'Trusted' rating from the next scan.
For the same action to be applied to all 'Bad' files, make a selection from the drop-down menu at the top of
the 'Action' column.
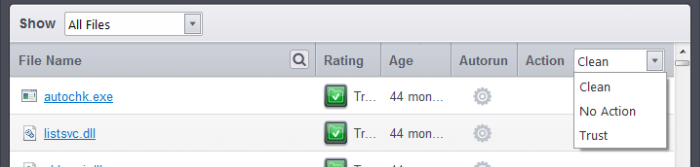
Click 'Apply
Selected Actions' to implement your choice. The selected actions will
be applied and a progress bar will be displayed underneath the
results:
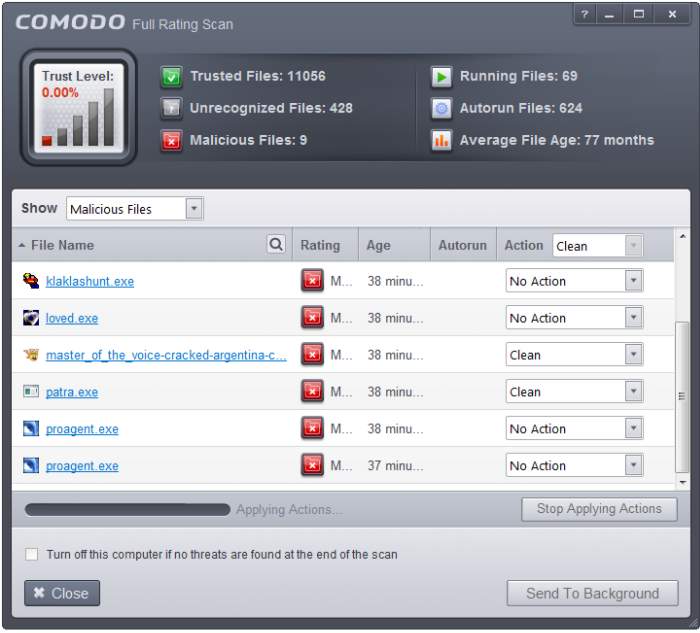
To use the search option, click the search icon ![]() at the far right in the column header.
at the far right in the column header.

- Click the chevron on the left side of the column header and select the search criteria from the drop-down.
- Enter partly or fully the name of the item as per the selected criteria in the search field.
- Click the right or left arrow at the far right of the column header to begin the search.
- Click the
 icon in the search field to close the search option.
icon in the search field to close the search option.
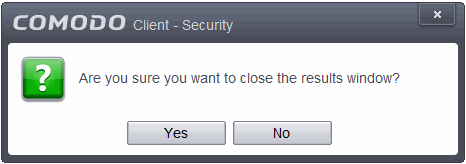
- Click
'Yes' in the confirmation window.



