Blocked Zones
A network enables users to share information and devices with other computers and users in the network. Obviously, there are certain computer networks that you need to 'trust' and grant access to - for example your home or work network. Unfortunately, there may be other, untrustworthy networks that you want to restrict communication with - or even block entirely.
|
Note: We advise new or inexperienced users to first read 'Network Zones' , 'Stealth Ports Wizard' and 'Application Rules' before blocking zones using this interface. |
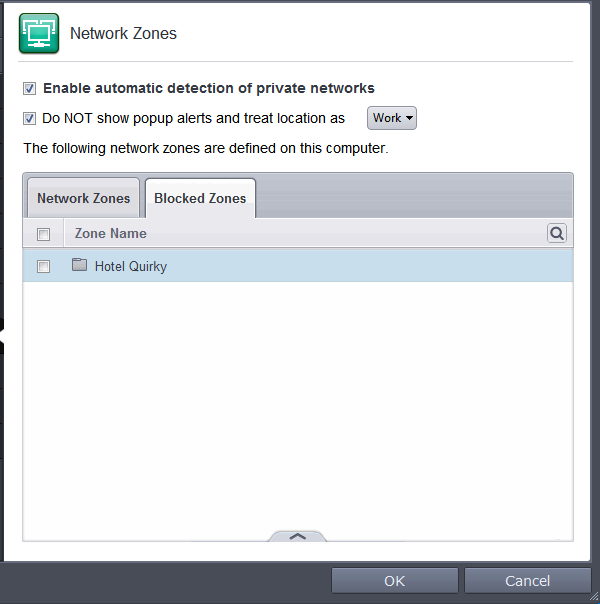
The 'Blocked Network Zones' tab allows you to:
|
Note 1: You must create a zone before you can block it. There are two ways to do this;
Note 2: You cannot reconfigure pre-existing network zones from this interface. (e.g., to add or modify IP addresses). You need to use 'Network Zones' if you want to change the settings of existing zones. |
You can use
the search option to find a blocked zone in the list by clicking the
search icon  at the far right in the column header.
at the far right in the column header.
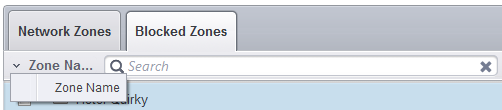
- Enter the name of the zone to be searched in full or part in the search field.
- Click the right or left arrow at the far right of the column header to begin the search.
-
Click the
 icon in the search field to close the search option.
icon in the search field to close the search option.
To deny access to a specific network by selecting a pre-existing network zone and designating it as blocked
-
Click the handle from the bottom center and choose 'Add' > 'Network Zones' from the options
-
Select the particular zone you wish to block.
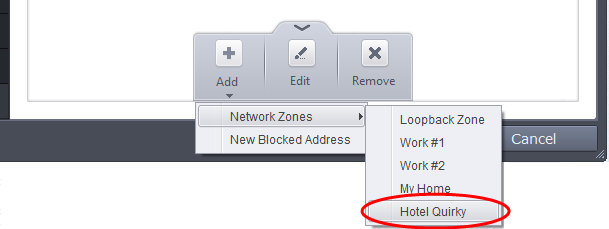
The selected zone will appear in the 'Blocked Zones' interface.
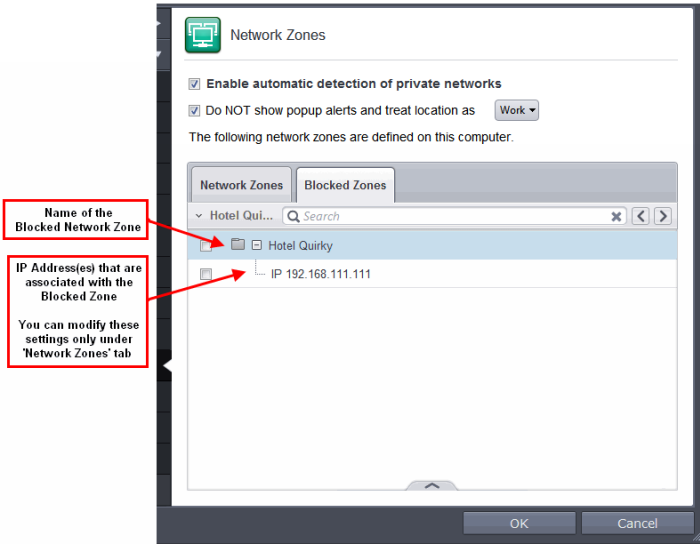
-
Click 'OK' to confirm your choice. All traffic intended for and originating from computer or devices in this zone are now blocked.
To deny access to a specific network by manually defining a new blocked zone
-
Click the handle from the bottom and choose 'Add' > 'New Blocked Address' from the options.
The Address dialog will appear. The 'Address' dialog allows you to select an address from the Type drop-down box shown below (Default = Any Address).
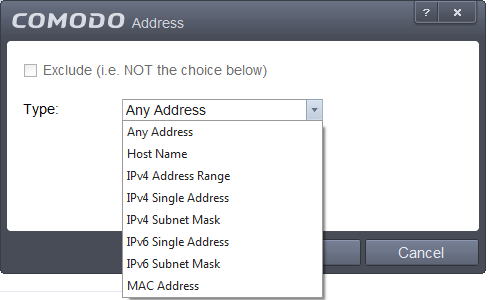
You can choose any IP Address by selecting Any Address in the Type drop-down box. This menu defaults to an IP range of 0.0.0.0- 255.255.255.255 to allow connection from all IP addresses.
You can choose a named host by selecting a Host Name which denotes your IP address.
You can choose an IPv4 Range by selecting IPv4 Address Range - for example the range in your private network and entering the IP addresses in the Start Range and End Range text boxes.
You can choose a Single IPv4 address by selecting IPv4 Single Address and entering the IP address in the IP address text box, e.g., 192.168.200.113.
You can choose IPv4 Mask by selecting IPv4 Subnet Mask. IP networks can be divided into smaller networks called sub-networks (or subnets). An IP address/ Mask is a subnet defined by IP address and mask of the network. Enter the IP address and Mask of the network.
You can choose a Single IPv6 address by selecting IPv6 Single Address and entering the IP address in the IP address text box, e.g., 3ffe:1900:4545:3:200:f8ff:fe21:67cf.
You can choose IPv6 Mask by selecting IPv6 Subnet Mask. IP networks can be divided into smaller networks called sub-networks (or subnets). An IP address/ Mask is a subnet defined by IP address and mask of the network. Enter the IP address and Mask of the network.
You can choose a MAC Address by selecting MAC Address and entering the address in the address text box.
- Exclude (i.e. NOT the choice below): The opposite of what you specify is applicable.
-
Select the address to be blocked and click OK
The address(es) you blocked will appear under the 'Blocked Zones' tab. You can modify these addresses at any time by selecting the entry and clicking 'Edit'.
-
Click 'OK' in 'Network Zones' interface to confirm your choice. All traffic intended for and originating from computer or devices in this zone are now blocked.



