The System Tray Icon
- Double-click the tray icon to quickly open the CCS interface
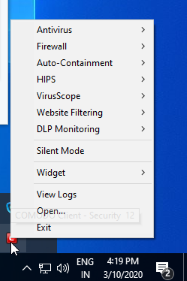
- Antivirus - Enable or disable the real-time virus monitor.
- Firewall - Enable or disable the firewall.
- Auto-Containment - Enable or disable auto-containment. See 'Auto-Containment Rules' for more details.
- Viruscope - Enable or disable VirusScope.
- Website Filtering - Enable or disable website filtering.
- DLP Monitoring - Enable or disable data loss prevention monitoring.
The security panel and the widget will turn red if you disable any of the security components listed above. You will also see a pop-up which lets you specify how long to keep the feature disabled:
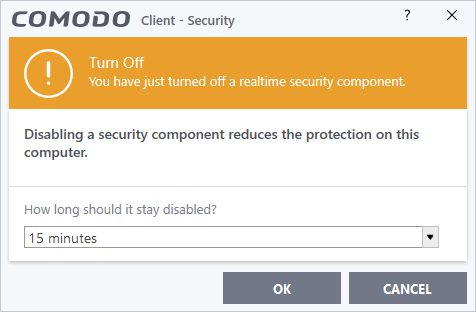
- Select
the period and click 'OK'.
Unless you select 'Permanently', the security component will be re-enabled after the set time period. You can manually re-enable the component at any time by right-clicking the tray icon and selecting 'Enable'.
- Silent Mode - Disables CCS alerts and activities that could potentially interrupt your work.
In silent mode:
- All security and protection technologies remain fully active
- HIPS/Firewall alerts are suppressed
- AV updates and scheduled scans are postponed
Deactivate silent mode to resume alerts and scheduled scans.
- Widget - Select whether or not the Widget is shown, and configure widget elements:
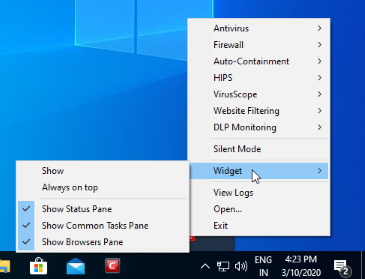
- Show: Toggles widget visibility. (Default = Disabled)
- Always on top: Shows the widget on top of all windows currently running on your computer. (Default = Disabled)
- Show Status Pane: Show overall security status in the widget. (Default = Disabled)
- Show Common Tasks Pane: Show shortcuts to common CCS tasks in the widget. (Default = Enabled)
- Show Browsers Pane: Show shortcuts to browsers in the widget. (Default = Enabled)
- View Logs - Opens the CCS log viewer module. The log viewer contains a history of events from various CCS security modules. See View CCS Logs for more details.
- Open - Opens the CCS interface
- Exit - Closes the CCS application.



