Close the Virtual Desktop
-
Click the 'Close' button in the tools box at the bottom-right:
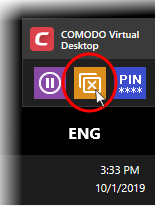
- Alternatively, click the 'C' button at bottom-left then select 'Close Virtual Desktop Session'.
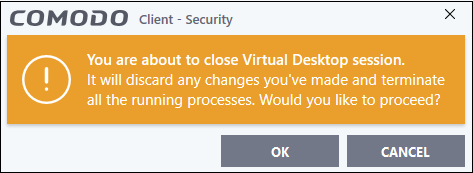
- Click 'OK' to confirm
- You will return to the virtual desktop start screen:
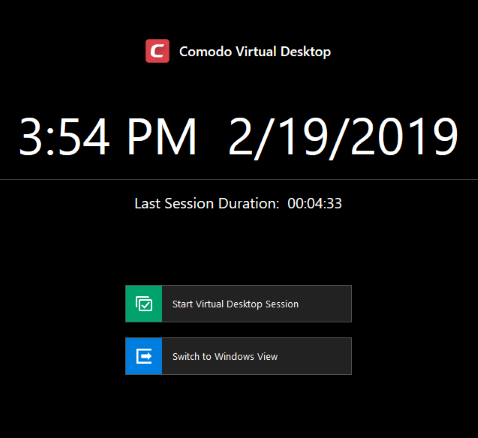
- Click 'Start Virtual Desktop Session' to open a new session
- Click 'Switch to Windows View' to return to the host desktop
- You will need to enter an exit password if password protection has been enabled:
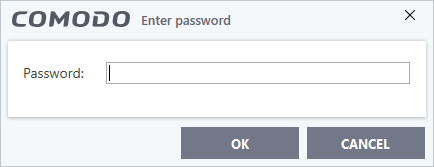
- Enter the password and click 'OK'
- The virtual desktop tools box is displayed at the bottom-right corner of your Windows screen.
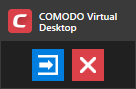
- Click
 to return to the virtual desktop and start a new session
to return to the virtual desktop and start a new session
- Click
 to completely close the virtual desktop
to completely close the virtual desktop
Terminate a paused virtual
desktop session
When a virtual desktop session is paused, it shows the tools box at the bottom-right of your Windows screen.
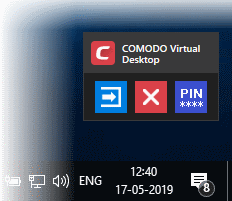
- Click
to return to the virtual desktop
- Click
to completely close the virtual desktop
-
Enter password if configured in 'Advanced Settings' > 'Containment' > 'Virtual Desktop' > 'Request password when exiting Virtual Desktop'
-
Click 'OK'.



