Start the Virtual Desktop
- Click 'Tasks' on the home screen
- Click 'Containment Tasks' > 'Run Virtual Desktop'
You can start the virtual desktop from the home-screen shortcut, from the widget, or from the 'Containment Tasks' screen. You can also configure the virtual desktop to start automatically after you login to Windows.
Note. If CCS is in Virtual Desktop mode, you can start the application by simply clicking the desktop shortcut.
See the
following sections for more help:
Start the virtual desktop from
CCS or the widget
- Click the virtual desktop icon on the CCS home screen, or on the CCS widget:
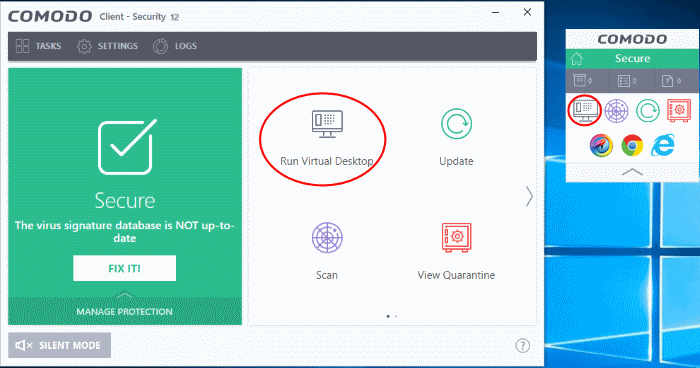
|
Note: The home screen and widget shortcuts are only available if you have added the 'Virtual Desktop' shortcut:
See 'Add tasks to the home screen' if you need more help with this. |
The virtual desktop opens at the session selection screen.
Launch the virtual desktop at user logon
- You can configure the virtual desktop to start automatically whenever certain users login to Windows
- This means the virtual desktop becomes the default operating environment for those users.
- Click 'Settings' on the home screen
- Click 'Containment ' > 'Virtual Desktop'
- Select the 'Users' tab
- Click 'Add'
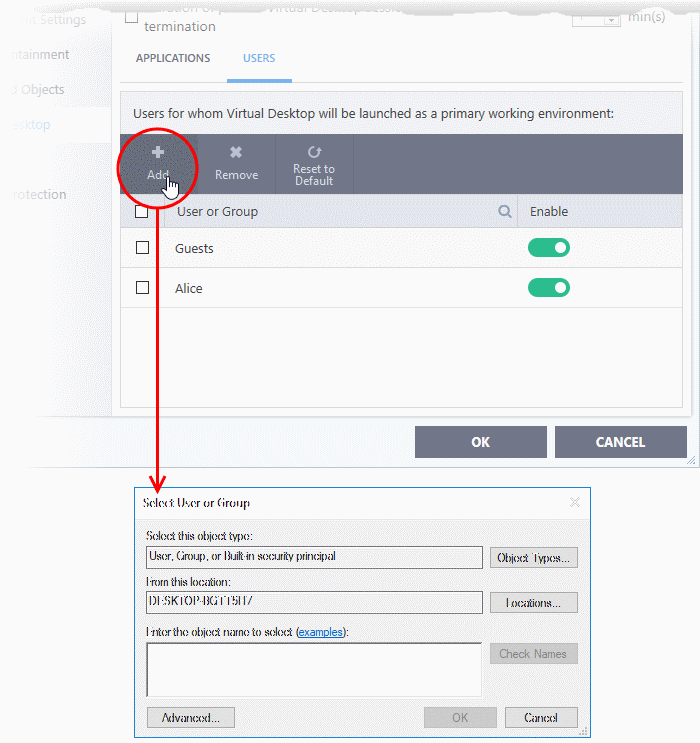
- Select the users or groups to whom you want the rule to apply
Type the names of users or groups in the format [domain name][user/group name] or [user/group name]@[domain name]
- Alternatively, click 'Advanced' then 'Find Now' to locate specific users/groups
- Click 'OK' to confirm.
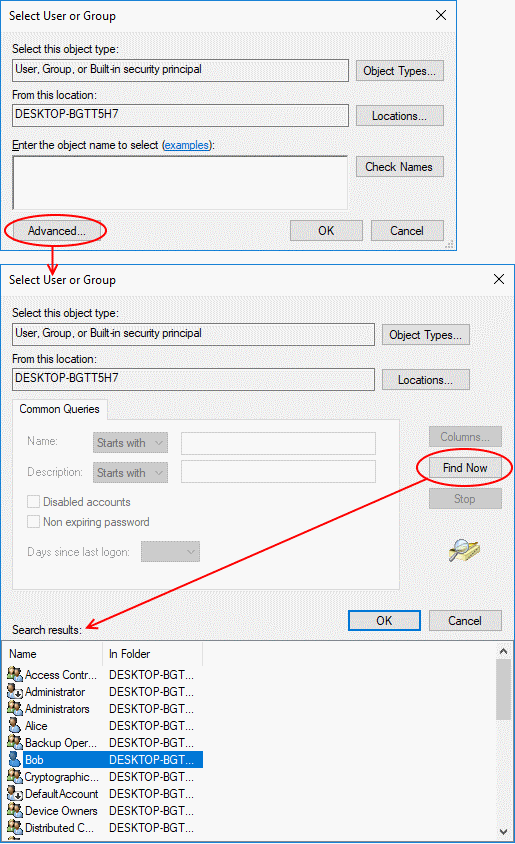
The user / user group will be added to the list.
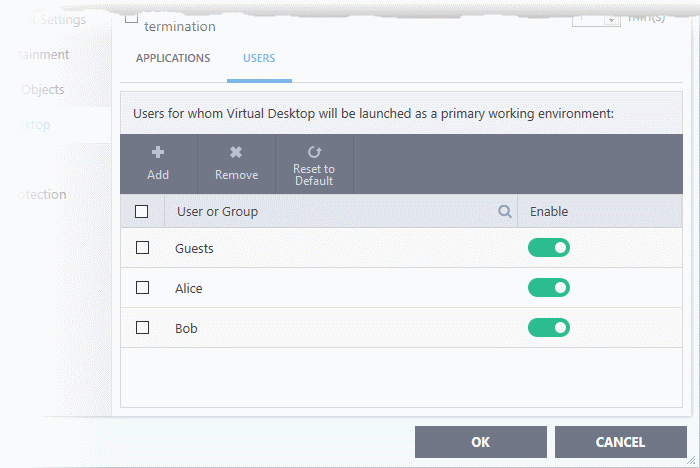
- Repeat the process to add more users.
- Click 'OK' to save your settings
- Click 'OK' in the 'Advanced Settings' dialog for your changes to take effect
- See 'Virtual Desktop Settings' if you need more help with this
The
virtual desktop opens at the session
selection screen when the selected
users log-in.
Start the virtual desktop from the containment tasks screen
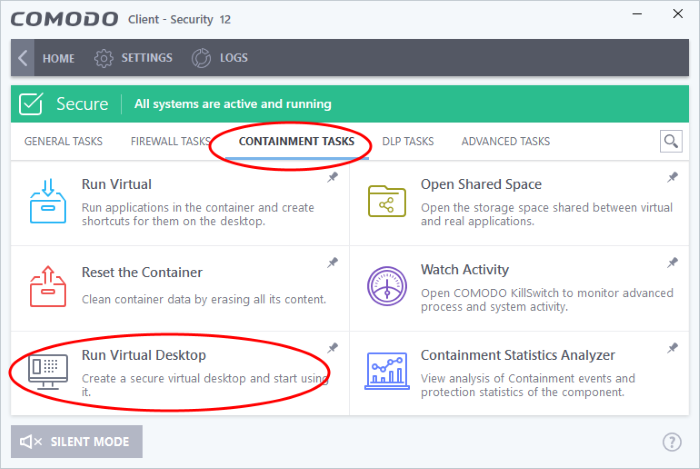
The virtual desktop opens at the session selection screen.
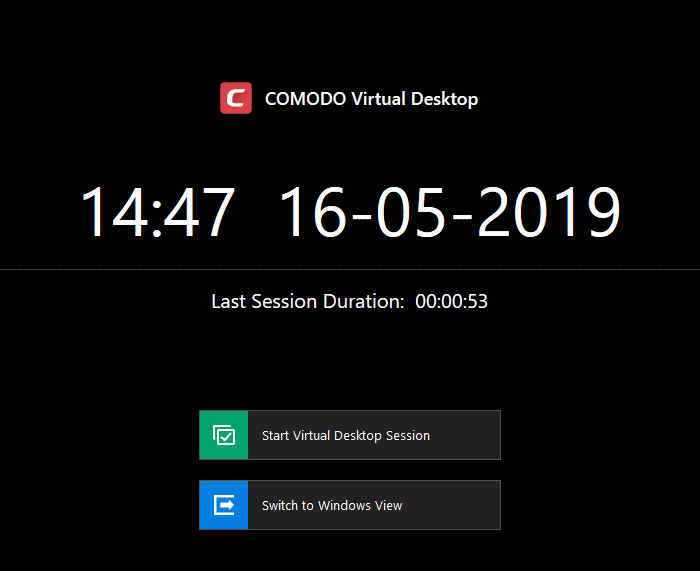
- Click the 'Start Virtual Desktop Session' button
- Click ‘Accept’ at the disclaimer screen to open the virtual desktop.
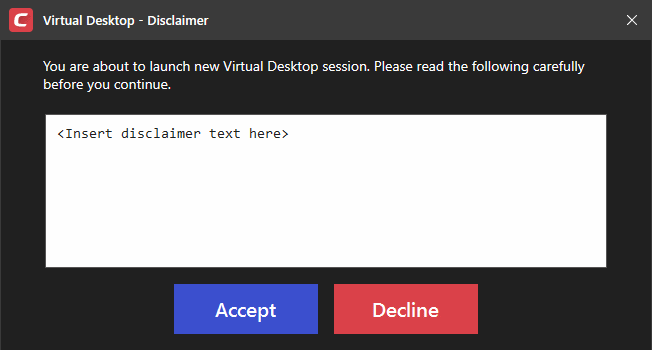
|
Note: This screen is only relevant for customers who white-label the interface. It can be safely ignored by most customers and end-users. If you do want to white-label the interface, you can configure the disclaimer message at 'Settings' > 'Containment' > 'Virtual Desktop'. You can also disable the disclaimer entirely from there. See 'Show disclaimer upon Virtual Desktop startup' to view help with this. Details on how to white-label CCS are in a wiki article here. |
- You will see a four digit access code If session protection is enabled:
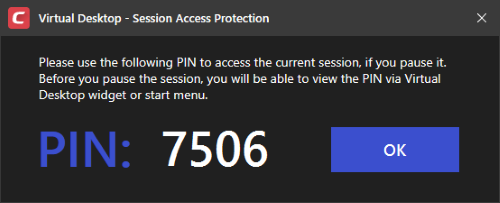
- This feature lets you suspend a virtual desktop session and resume it later without losing any data. The PIN is required to unlock the suspended session.
- Please make a note of the PIN number. See Pause and Resume the Virtual Desktop for more details
- Tip:
You can view the PIN at any time by clicking the 'Show PIN' icon
 in
the virtual desktop start menu.
in
the virtual desktop start menu.



