The Main Interface
- Click 'Tasks' > 'Containment Tasks' > 'Run Virtual Desktop'
- Click the 'Start Virtual Desktop Session' button
- The start menu has application shortcuts, and also lets you pause and close the virtual desktop.
- You can add your own application shortcuts and start menu items at 'Settings' > 'Containment' > 'Virtual Desktop'.
- The tool box at bottom-right also has controls to pause and close the virtual desktop.
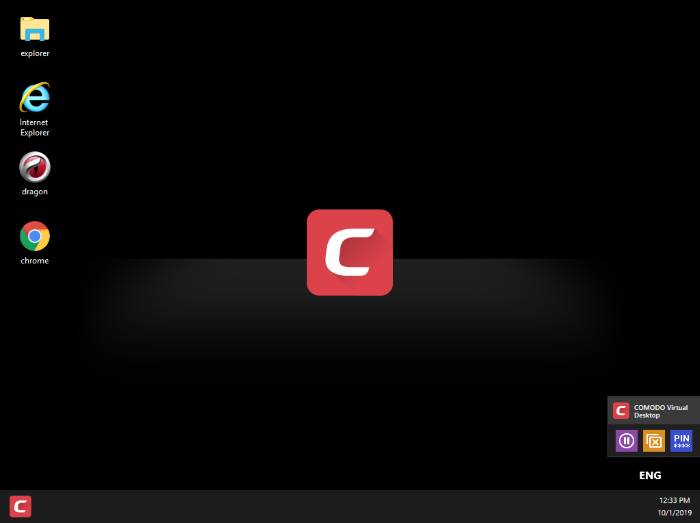
The 'Start' menu
- Click the red 'C' icon to open the start menu:
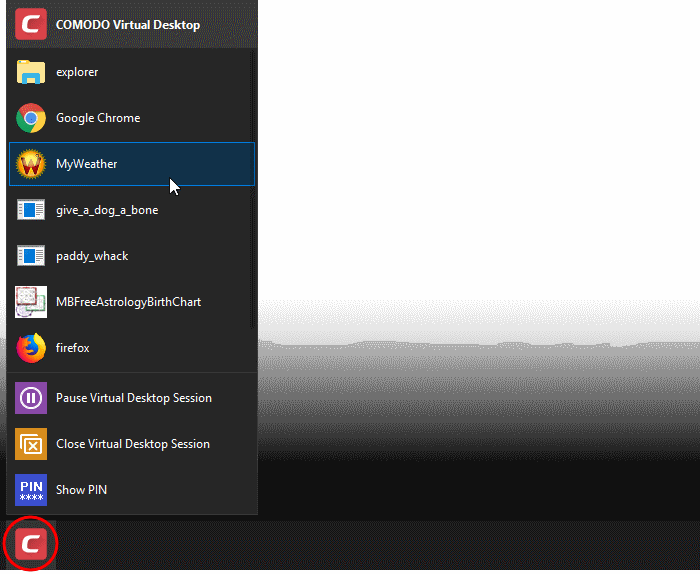
The menu has the following options:
- Browsers and other applications - The start menu contains shortcuts for Windows Explorer and the default browser on the endpoint. You can also add shortcuts for other browsers and applications at 'Settings' > 'Containment' > 'Virtual Desktop'. See Add applications to virtual desktop in Virtual Desktop Settings.
- Click an item to open it inside the virtual desktop.
- Pause Virtual Desktop Session - Temporarily close the virtual desktop. If PIN protection is enabled, you need the PIN to resume a paused session. See Pause and Resume the Virtual Desktop.
- Close the Virtual Desktop Session - Exit the virtual desktop and return to Windows. If your virtual desktop is password protected, you have to enter the password to exit. See Close the Virtual Desktop.
- Show PIN - Displayed only if PIN protection is enabled for the virtual desktop. Shows the code generated for the current session. This is required to resume a paused session. See Pause and Resume the Virtual Desktop for more details.
Tools and Taskbar
- Keyboard
language - Click the language button
 at
bottom-right and select the language of your keyboard.
at
bottom-right and select the language of your keyboard.
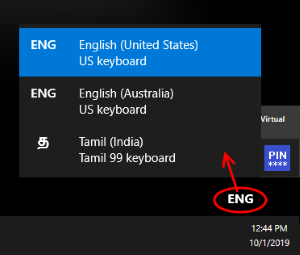
- Note 1 – This list only shows languages that are already enabled in Windows.
- Note 2 – You can use Windows 'On-Screen Keyboard' (OSK) as virtual keyboard in virtual desktop.
- Enable OSK – Click the Windows 'Start' button > 'Settings' > 'Ease of Access' > 'Keyboard' > enable 'Use On-Screen Keyboard'.
- The settings above are for Windows 10. The procedure may vary slightly for other Windows versions.
- Tools Box - The tools box at the bottom-right contains controls for pausing and closing the virtual desktop.
- Pauses the virtual desktop session. If PIN protection is enabled, you need the PIN to resume a paused session. See Pause and Resume the Virtual Desktop for more details.
- Closes the session.
- Displayed only if PIN protection is enabled for virtual desktop. Shows the PIN number generated for the current session. This is required for you to resume a paused session. See Pause and Resume the Virtual Desktop for more details.



