Process Infected Files
The results screen at the end of a scan lets you clean, quarantine or ignore any detected threats. The screen contains two tabs:
- Threats Found: Number of malicious items discovered by the scan. You can clean, quarantine or ignore the threats.
- Skipped Files: Files that were omitted because they took longer to scan than the time limit.
View identified threats and take actions
- Click the 'Threats Found' tab (if it is not already open)
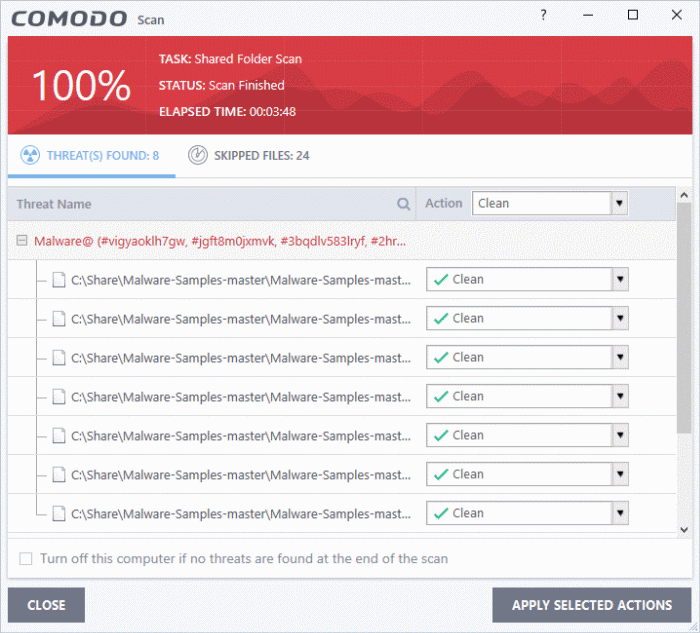
- Use the drop-down menus to apply actions to individual files:
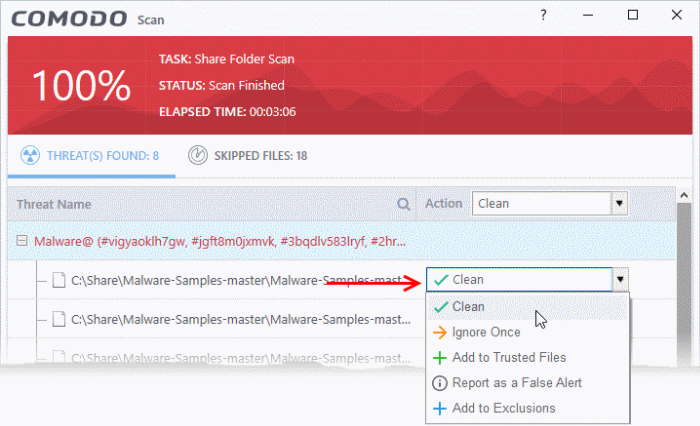
- Or use the 'Action' drop-down at top-right to apply your choice to all threats at once.

Available actions are:
- Clean - The virus is removed from the file if a disinfection routine is available. The cleaned file is left in its original location. If no routine exists, the file is quarantined. Click 'Tasks' > 'Advanced Tasks' > 'View Quarantine' to view this area. You can restore or permanently delete files from quarantine as required. See Manage Quarantined Items for more details.
- Ignore Once - Allows the file to run this time only. The file will still get flagged as a threat by future antivirus scans.
- Add to Trusted Files - Creates an exception for the file by giving it a 'Trusted' rating in the File List ('Settings' > 'File Rating' > 'File List'). The AV scanner will not detect the file as a threat in future scans. Only select this option if you are sure the file is trustworthy.
- Report as a False Alert - Sends the file to Comodo for further analysis. Submitting a false positive will also add the item to trusted files, so it won't get flagged by future scans. The file will be added to the global whitelist if Comodo confirms the false-positive
- Add to Exclusions - Creates an exception for the file so it won't get flagged by future virus scans. You can review exclusions at 'Settings > 'Advanced Protection' > 'Scan Exclusions'. The file's trust rating does not change.
- Click 'Apply Selected Actions'. The result is shown in the 'Actions' column:
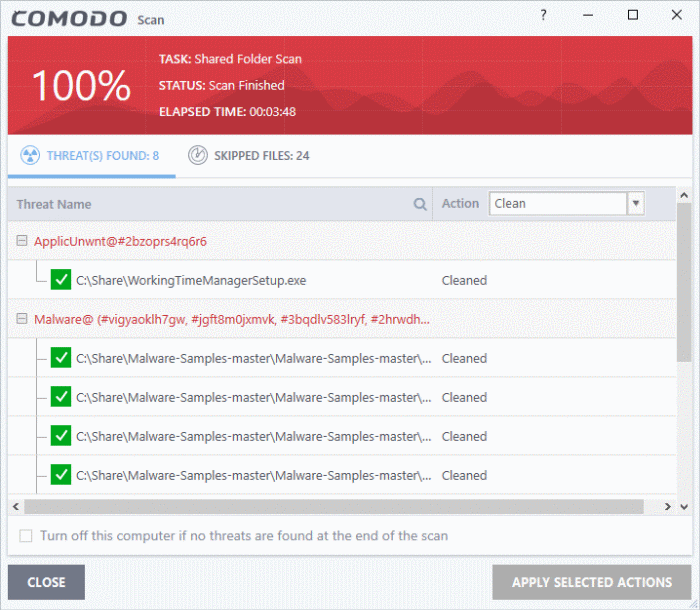
- Click the 'Skipped Files' tab
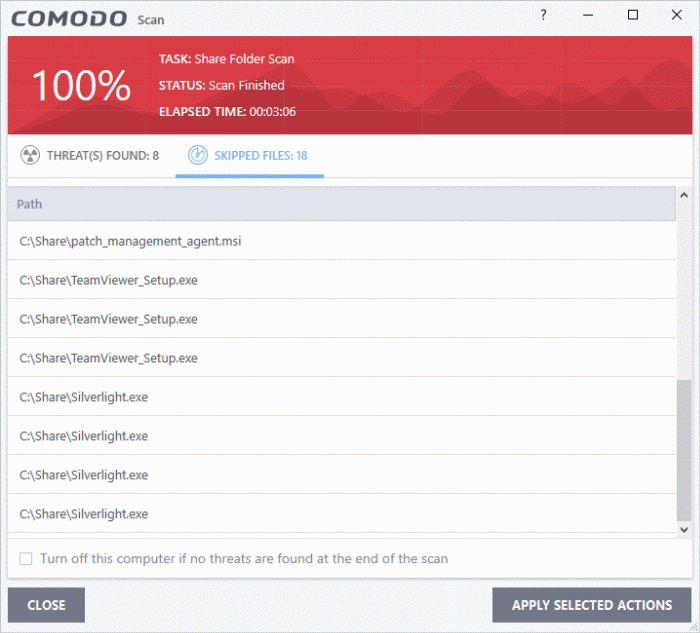
The 'Skipped Files' tab shows files that were omitted from the scan. These files took longer than the max. time allowed to scan a single file. The max. time allowed depends on the profile used for the scan. To view the max. scan time
- Click 'Settings' > 'Antivirus' > 'Scans'
- Open the profile used by the scan
- View/edit the max. scan time as required.
Note – the skipped files tab does not show excluded files, or files that were skipped because they exceeded the maximum file size. It only shows files skipped because they exceeded the max. scan time.



