Incoming SMTP Limits
- KoruMail allows you to set limits for incoming mails for users and domain names.
- You can configure the system to only allow a certain number of incoming mails per hour and per day.
- The interface lets you add domains or usernames individually or in bulk.
- Click the 'SMTP' tab on the left menu, then click 'Incoming Limits'.
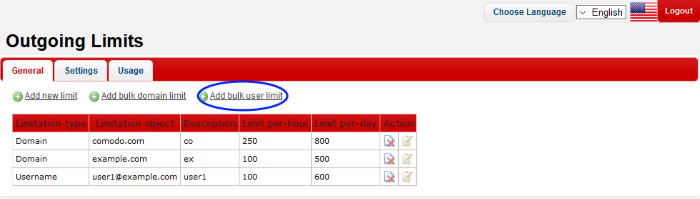
The interface allows administrators to:
Configure Incoming limits for domains and users
To configure incoming limits for domains and users:
- Click SMTP > Incoming Limits and then click the 'General' tab
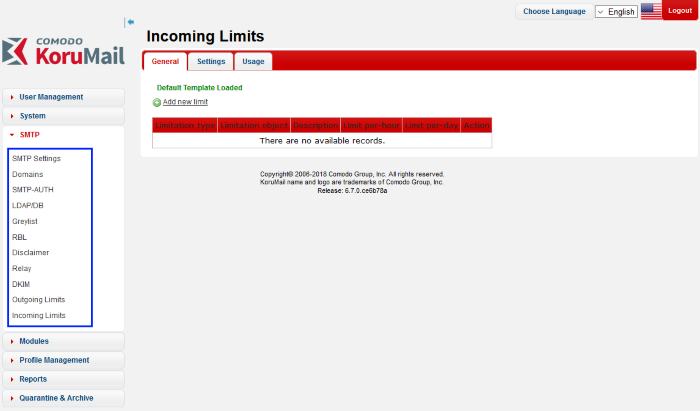
|
Incoming Limits: General – Table of Column Descriptions |
||
|---|---|---|
|
Column Header |
Description |
|
|
Limitation Type |
Indicates whether the limitation is for a domain or user. |
|
|
Limitation Object |
The details of the domain or the user. |
|
|
Description |
The description for the limitation. |
|
|
Limit per-hour |
Indicates the number of incoming mails allowed per hour. |
|
|
Limit per-day |
Indicates the number of incoming mails allowed per day. |
|
|
Action |
|
Allows administrators to delete a limitation set for a domain or user. |
|
|
Allows administrators to edit a limitation set for a domain or user. |
|
- To set a limitation for a domain or user individually, click the 'Add new limit' link at the top
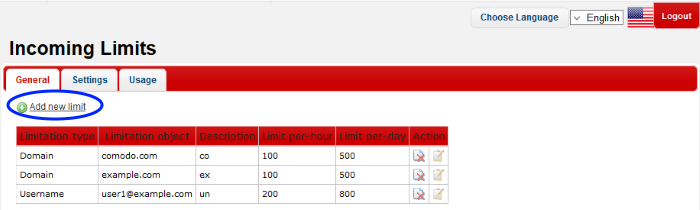
The 'Add Incoming Limit' screen will be displayed.
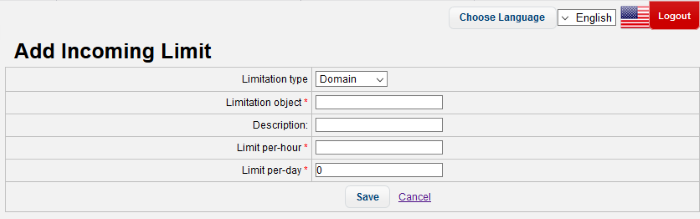
- Limitation type: Select whether you want to configure the limit for a domain or user from the drop-down
- Limitation object: Enter the name of the domain or username depending on your 'Limitation type' selection
- Description: Enter an appropriate description for the limitation
- Limit per-hour: Enter the number of outgoing mails allowed per hour for a domain or user
- Limit per-day: Enter the number of outgoing mails allowed per day for a domain or user
Click 'Save'. The newly added limitation will be displayed in the list.
The limitations for the added users will be displayed in the 'General' screen.
- To delete a limitation from the list, click
the
 button under the 'Action' column and confirm it in the
confirmation screen.
button under the 'Action' column and confirm it in the
confirmation screen.
- To edit a limitation, click the
 button under
the 'Action' column.
button under
the 'Action' column.
The 'Edit Incoming Limit' screen will be displayed.
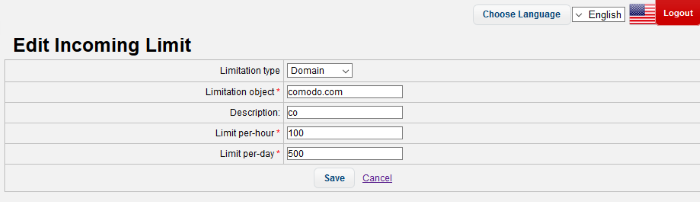
The screen is similar to the 'Add Incoming Limit' interface. See 'Configure incoming limits for domains and users' for more details.
Configure Incoming limits settings
The 'Settings' tab in the 'Incoming Limits' screen allows administrators to configure the settings such that the Korumail server sends an automated email when the incoming limits exceed the set limitations added in the 'General' tab. Please note that the email content will be available in the Korumail console by default.
- To configure incoming limit settings, click the 'Settings' tab
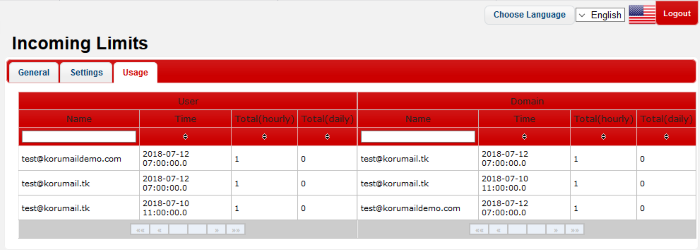
|
Incoming Limits: Settings – Table of Parameters |
|
|---|---|
|
Parameter |
Description |
|
Enable System Admin e-mail notification for exceeded limits |
If enabled, will send an email notification if the incoming mails sent by users who are configured in the 'General' tab exceeds the incoming limits. |
|
Mail subject |
The subject that the automatic mail sent on incoming mail limit exceeded, will contain. |
|
Mail From |
The email address from where the automatic mail is sent on exceeding incoming limit. |
|
Mail Template |
The mail template of the automatic mail sent on exceeding incoming limit. |
- Click 'Save' to apply your changes.
View incoming mail usage details for domains and users
The 'Usage' tab in the 'Incoming Limits' screen allows administrators to view the emails details of the 'Users' and 'Domains'. The parameters that can be viewed via the usage screen for 'Users' and 'Domains' are 'Name'(Name of the recipient), 'Time'(The time and date of the incoming email) and Hourly and daily based count of incoming emails.
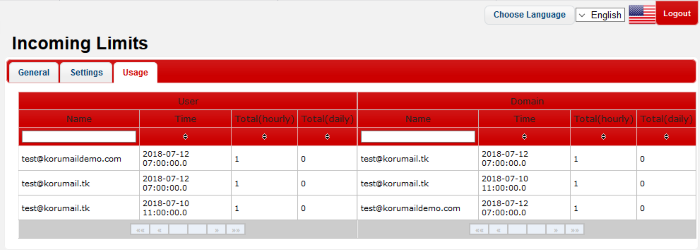
|
Incoming Limits: Usage – Table of Parameters |
||
|---|---|---|
|
Parameter |
Description |
|
|
User |
Name |
Displays the email address of the recipient. |
|
Time |
Time at which the mail is received. |
|
|
Total(Hourly) |
Total number of emails received in an hour. |
|
|
Total(Daily) |
Total number of emails received in a day. |
|
|
Domain |
Name |
Displays the email address of the recipient on the limited domain. |
|
Time |
Time at which the mail is received. |
|
|
Total(Hourly) |
Total number of emails received in an hour. |
|
|
Total(Daily) |
Total number of emails received in a day. |
|
To 'Search' for a particular incoming recipient,
- Enter the first few alphabets of the recipient's name, in the usage details of 'User' and 'Domain'.
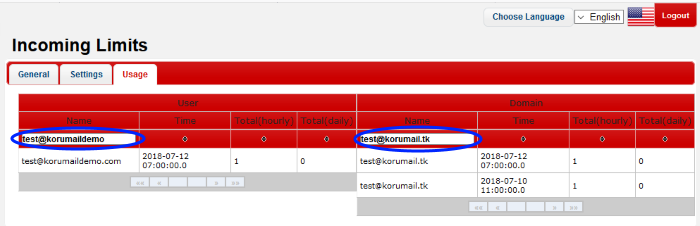
The intended recipient name will be displayed.
- Clicking the
 button, administrators can view
the bottom-most or top-most recipients.
button, administrators can view
the bottom-most or top-most recipients.



