Quarantine Logs
- The 'Quarantine Logs' interface displays the log records of all quarantined mails.
- The number of days
the logs are stored depends on the settings configured in the
'Quarantine
& Archive General Settings' screen.
- The interface allows administrators to take actions such as to delete, mark as not spam and more.
To open the interface
- Click 'Quarantine & Archive' >'Quarantine Logs'
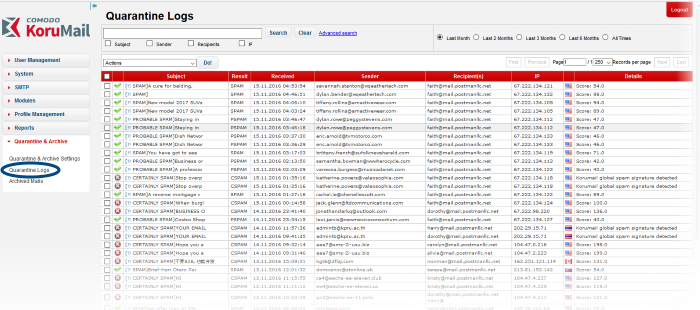
|
Quarantine Logs – Table of Column Descriptions |
|
|---|---|
|
Column Header |
Description |
|
Icon |
Status of action for the mail applied by KoruMail after the filtering process.
|
|
Subject |
The content in the 'Subject' line of the mails. |
|
Result |
The verdict on a email after filtering process. For example, 'CSPAM' means KoruMail found the mail was 'Certainly Spam'. |
|
Received |
Date and time of email was received by KoruMail. |
|
Sender |
Email address information of the originator. |
|
Recipient(s) |
Email address information of the receiver. |
|
IP |
The network address of the system from where the mail was sent. |
|
Details |
Reason why a mail is quarantined and spam score if it is marked as spam. |
At the top and bottom of the screen, you have the option to set the number of records to be displayed per page and take desired actions such as delete, mark as not spam and so on.
To configure the number of records to be displayed per page
- Click the 'Records per page' drop-down
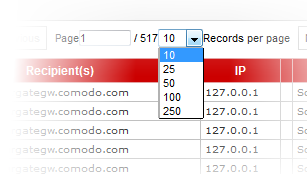
- Select the number of records per page to be displayed from the options.
- Click the 'First', 'Previous', 'Next' and 'Last' buttons to navigate to the respective pages.
To act on log entries
- Click the 'Actions' drop-down
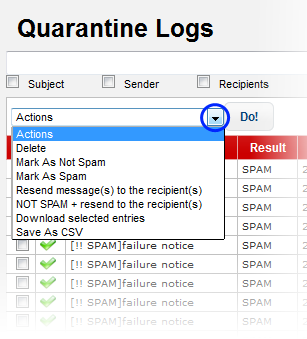
- Select the desired action from the drop-down and click the 'Do' button
Search Options
You can search for a particular record or records in the quarantine log by using simple or advanced search feature.
The simple search options allows you to search for a particular record or records based on 'Subject', 'Sender', 'Recipients' and / or 'IP' details only.
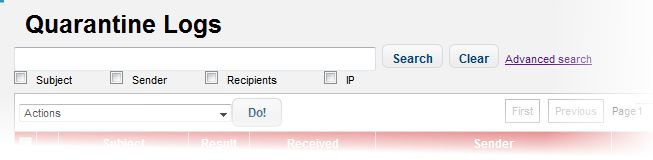
- To search for records based on the entries under 'Subject', 'Sender', 'Recipients' and / or 'IP' columns, enter the text or number fully or partially in the field and click the 'Search' button
- To search for records based on the entries under a particular column
or columns, select the respective check boxes, enter the text or
number fully or partially in the field and click the the 'Search'
button. For example, if you want to search for a particular record
for sender and recipients, select the 'Sender' and 'Recipients'
check boxes, enter the text fully or partially in the field and
click the 'Search' button.
The 'Advanced Search' option allows
you a more granular search by including rules and filters.
- Click the 'Advanced Search' link at the top of the screen.
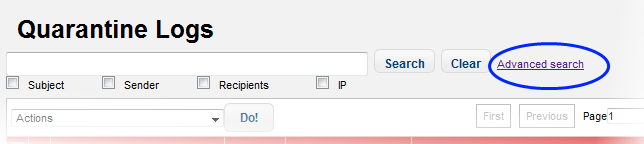
The 'Advanced Search' option will be displayed.
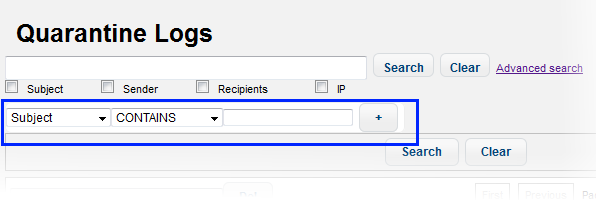
The first drop-down contains the
column headers that can be selected for an advanced search.
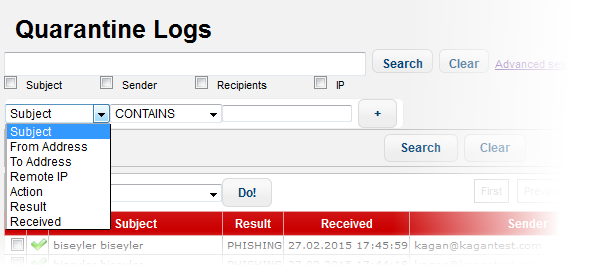
The second column contains the
condition for a search, which depends on the item selected in the
first column and text/number entered or options selected in the third
column.
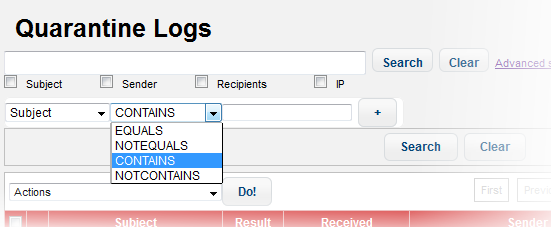
The third column allows you to enter the text/number or select from the options depending on the selection in the first column. For example, choosing 'Subject', 'From Address' or 'Remote IP' allows you to enter the text in the third column
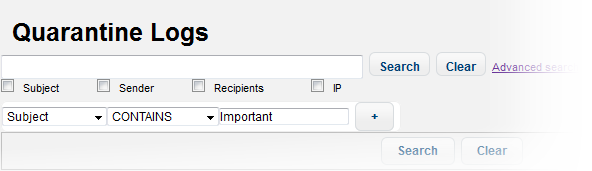
If you select 'Action' or 'Result' in the first column, then further options can be selected from the third column.
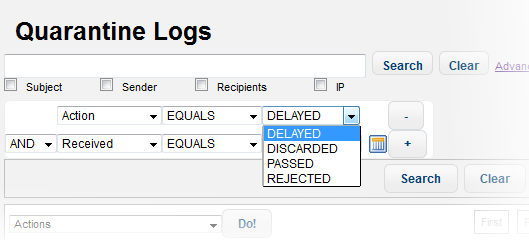
If you select 'Received' in the first column, then you can enter a date or select from the calendar.
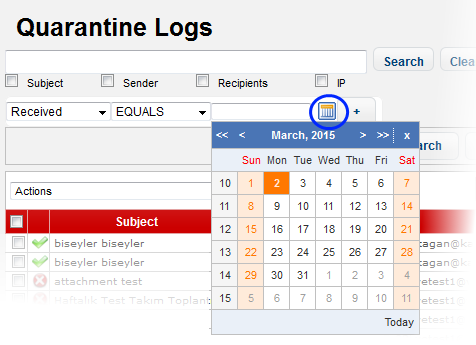
You can add more filters by
clicking  for narrowing down your search.
for narrowing down your search.
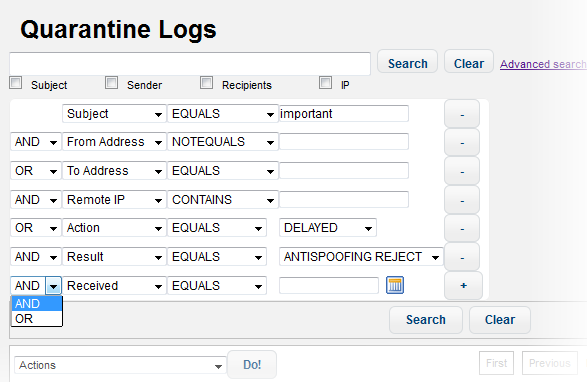
You
can remove a filter by clicking the  button beside it.
button beside it.
You can create a filter rule by selecting 'AND' or 'OR' option beside each of the added filter.
- Click 'Clear' to remove the advanced search rules.
- Click 'Search' to start the search per the filter rule.
The items will be searched for in the ascending order and results displayed.
- To remove the advanced search field, click the 'Advanced search' link again.
- To view the results of the last month, click the 'Last Month' radio button.

Details of a Log Entry
- Clicking anywhere on the row of a log record will display the details of the quarantined mail log.
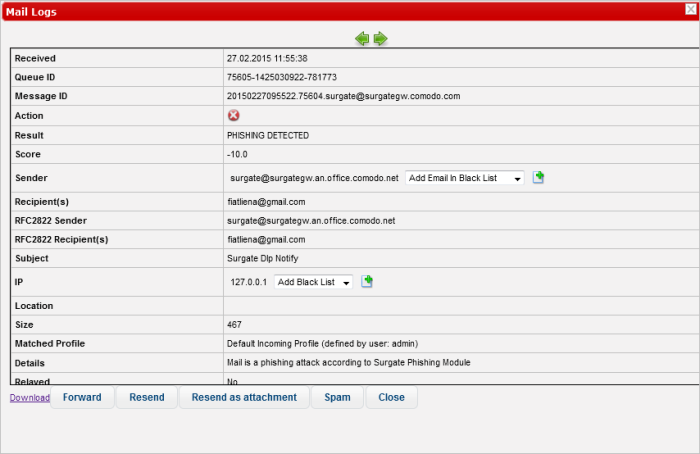
The details screen allows you to mark the mail log as 'Spam' or 'Not spam' depending the mail category. You can also add the sender, sending domain and IP to blacklist or whitelist, forward, resend and resend as attachment.
- To mark an email as 'Spam' or 'Not spam', click the relevant button at the bottom of the screen.
The changes will be saved and mails from the sender will be applied the new settings by KoruMail.
- To forward the mail, click the 'Forward' button, enter the mail ID in the 'Email Forward' dialog and click the 'Send' button.
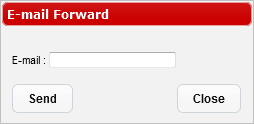
- Click the 'Resend' button to send the mail again.
- Click the 'Resend as attachment' button to send the mail as an attachment.
- To save the log record to your computer, click the 'Download' link and save the mail record.
- To add the sender or domain to blacklist/whitelist, click the drop-down in the 'Sender' row.
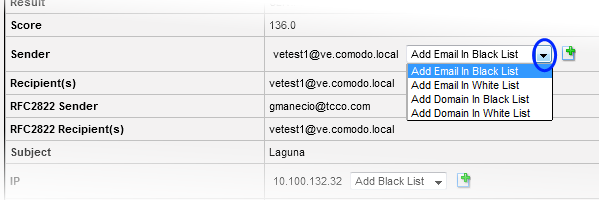
- Select the category from the options that you want to add the email
and click the
 button beside it.
button beside it.
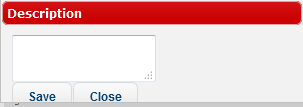
- Enter the reason for changing the category and click the 'Save' button.
The changes will be saved and mails
from the sender will be applied the new settings by KoruMail.
- To add the originating IP to blacklist/whitelist, click the drop-down in the 'IP' row.
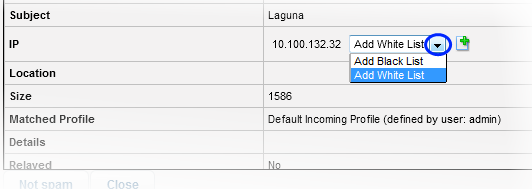
-
Select the category from the options that you want to add the IP and click the
 button beside it.
button beside it.
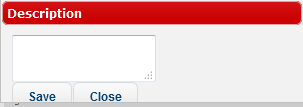
- Enter the reason for changing the category and click the 'Save' button.
You can view the previous or next
record by click the  buttons at the top of a details screen.
buttons at the top of a details screen.




 - Relayed: Indicates the mail has successfully passed the
filtering process and user verified.
- Relayed: Indicates the mail has successfully passed the
filtering process and user verified.
 - Rejected: Indicates the mail is rejected by KoruMail after the
filtering process and reject message sent to the sender mail
server.
- Rejected: Indicates the mail is rejected by KoruMail after the
filtering process and reject message sent to the sender mail
server. - Discarded: Indicates the mail is quarantined.
- Discarded: Indicates the mail is quarantined.