Manage Domain Names
The 'Managed Domain Names' tab lets you view, add and edit your protected domains.
- Click 'SMTP' > 'Domains' on the left
- Click the 'Managed Domains' tab
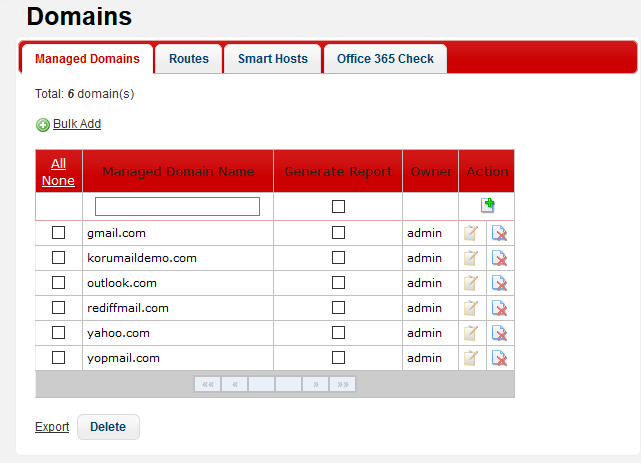
|
Managed Domains – Table of Column Descriptions |
||
|---|---|---|
|
Column Header |
Description |
|
|
Managed Domain Name |
The name of the domain added to KoruMail. |
|
|
Generate Report |
If enabled, KoruMail displays
related email statistics of the selected domain name in ‘Domain Reports'. |
|
|
Owner |
The name of the administrator who added the
domain. |
|
|
Actions |
 |
To add a domain, click this button after entering the details in the field under 'Managed Domain Name' column. |
 |
Allows the administrators to delete a domain from the list. |
|
 |
Allows the administrators to change the name of the 'Owner'. |
|
Search Options
You can search for a particular domain(s) by using the filter.
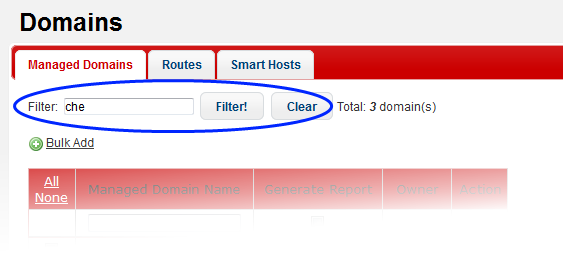
- Enter the name of the domain fully or partially in the filter field and click the 'Filter' button.
Domains that match the entered search text will be displayed.
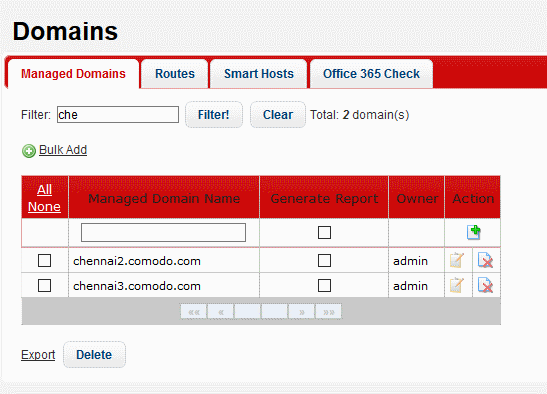
- To display all the managed domains, click the 'Clear' button.
- Enter the domain name in the field under 'Managed Domain Name' column
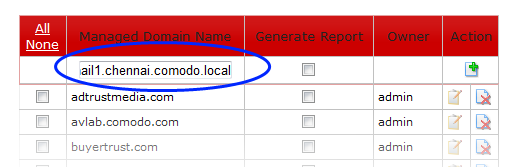
- Select the 'Generate Report' check box if you want to display email
statistics of the domain name in ‘Domain Reports'
- Click the
 button under the 'Action' column.
button under the 'Action' column.
The domain will be added and the next step is to define route for the added domain. If left undefined, then the default route will apply for the domain.
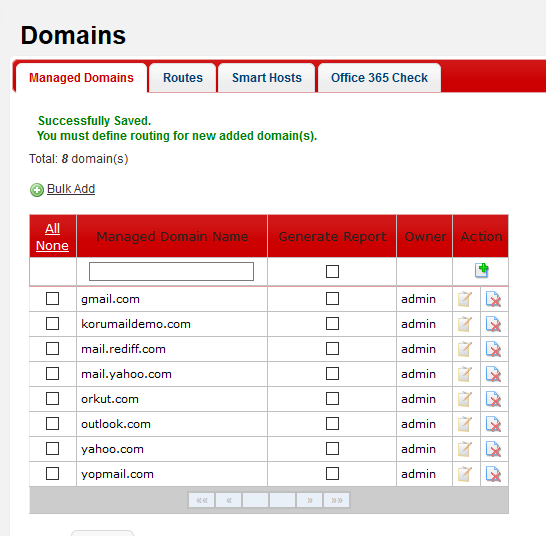
See 'Manage Routes' on how to
add routes.
When you add the domain name, you can also route the domain name at the same time. To do this, you must specify the domain name, target IP address, port and LDAP profile name in one line.
- Separate each item with a semi-colon as follows:
- Domain; Destination IP; Port; LDAP Profile Name
- If destination IP address is blank then no routing is done for the domain
- If the port field is blank, port 25 is used as default.
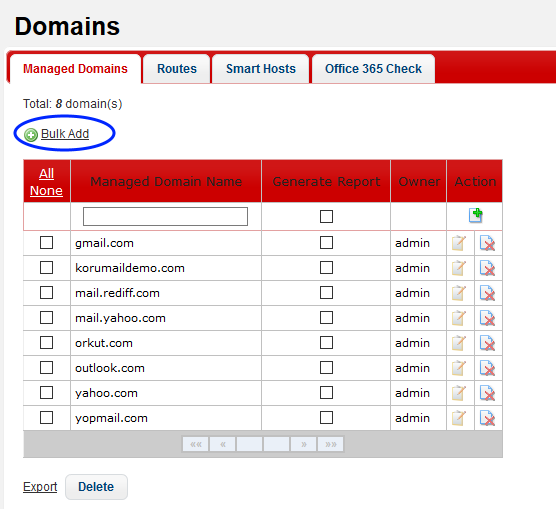
The 'Bulk Add' screen will open:
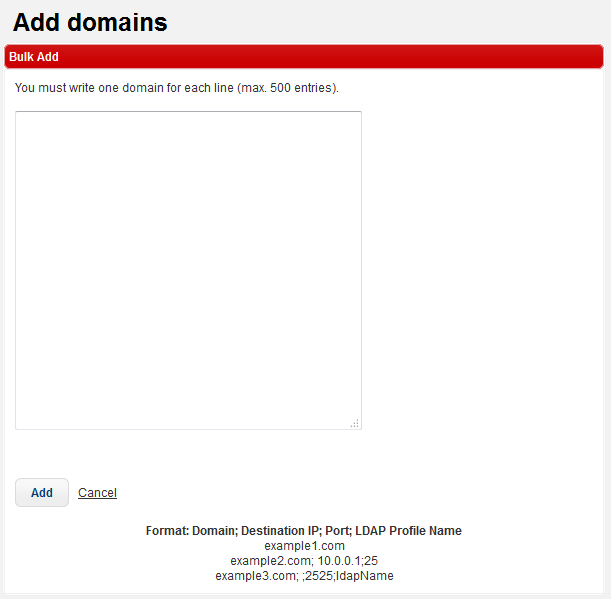
- Enter the domain names each per line.
- You can also define routes, port number and LDAP profile name here for the domains. The items should be separated by a semicolon as shown in the screen.
- Click the 'Add' button.
The domains will be added and the next step is to define routes for the added domains if not defined while entering the domain names. If left undefined, then the default route will apply for the domains.
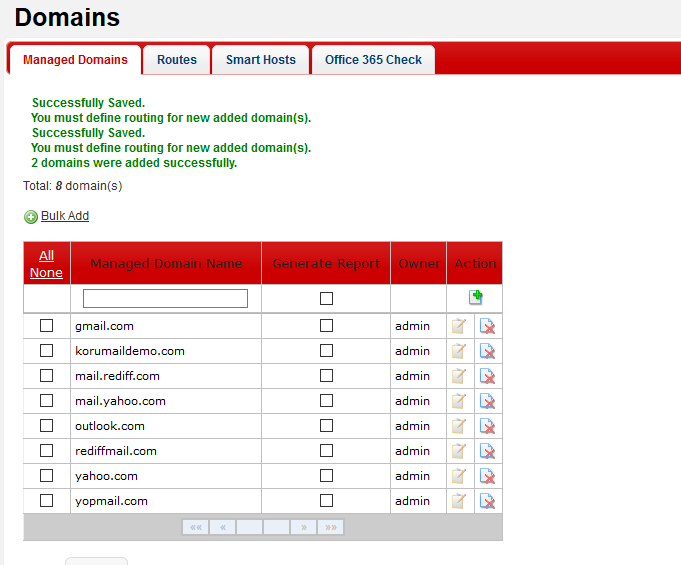
When an administrator adds a domain name, his/her user name will be displayed in the screen under the 'Owner' column header.
- To change the name of domain owner, click the
 button beside the 'Owner' name.
button beside the 'Owner' name.
The 'Edit Managed Domain' screen will be displayed.
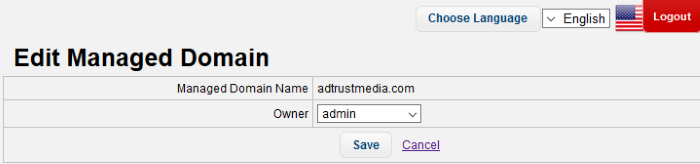
- Select the name that you want to change as the owner from the 'Owner' drop-down
- Click the 'Save' button
- To delete domain names one at a time, click the
 button under the 'Action' column header and confirm the deletion in
'Confirmation' dialog.
button under the 'Action' column header and confirm the deletion in
'Confirmation' dialog.
- To delete multiple domain names, select the check boxes beside them and click the 'Delete' button at the bottom.
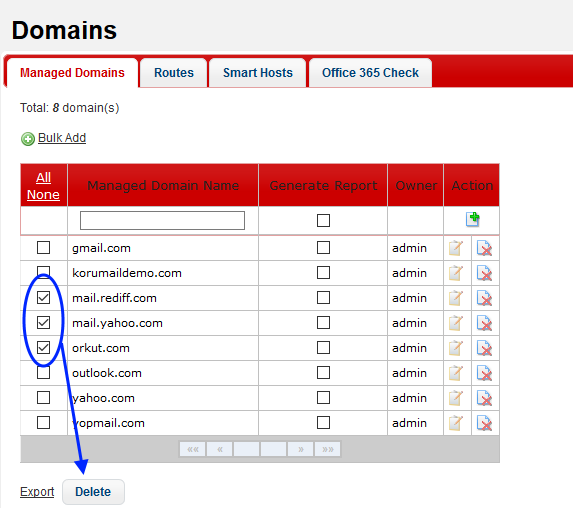
-
Click 'OK' to confirm the removal of the selected domains.
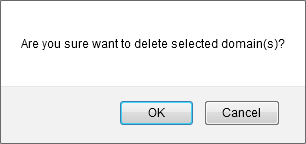
-
Click the 'Export' link at the bottom of the screen
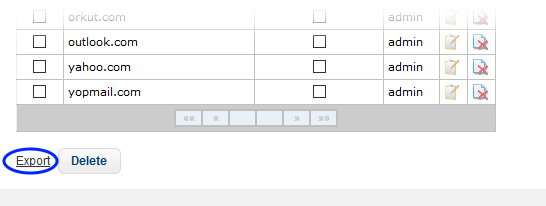
-
Download and save the domains list as a text file to your system.



