Manage Domain Routes
- Once you have added the domains you wish to manage as explained in the previous section, you can define the route each domain should use to deliver mail after KoruMail has filtered them.
- If no route is defined, then the default domain route will apply. See 'Default Domain Routing' for more details.
To open the 'Routes' screen
- Click the 'SMTP' tab on the left menu, click 'Domains' and then 'Routes'.
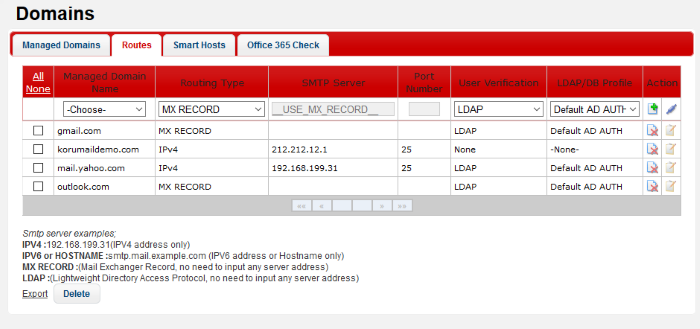
|
Domain Route – Table of Column Descriptions |
||
|---|---|---|
|
Column Header |
Description |
|
|
Managed Domain Name |
The name of the domain added to KoruMail. |
|
|
Routing Type |
Select the routing type that should be used to send mail to the SMTP server. The options available are:
|
|
|
SMTP Server |
Enter the IP address or the SMTP server name. |
|
|
Port Number |
The port number to which the KoruMail should forward the mail. |
|
|
User Verification |
The type of user verification that KoruMail should use before forwarding the mails. The options available are:
|
|
|
LDAP/DB Profile |
This field will be populated depending on the type of 'User Verification' selected. If 'LDAP' is chosen, then the option to choose the LDAP type will be available from the drop-down. |
|
|
Action |
|
To add the domain route, click this button after entering/selecting all the routing details. |
|
|
Click this button to check the connectivity between KoruMail and the SMTP server. |
|
|
|
Allows the administrators to delete a domain route from the list. |
|
|
|
Allows the administrators to edit the domain route. |
|
The interface allow administrators to:
-
Click the 'Choose' drop-down and select the added domain for which you want to configure the route.
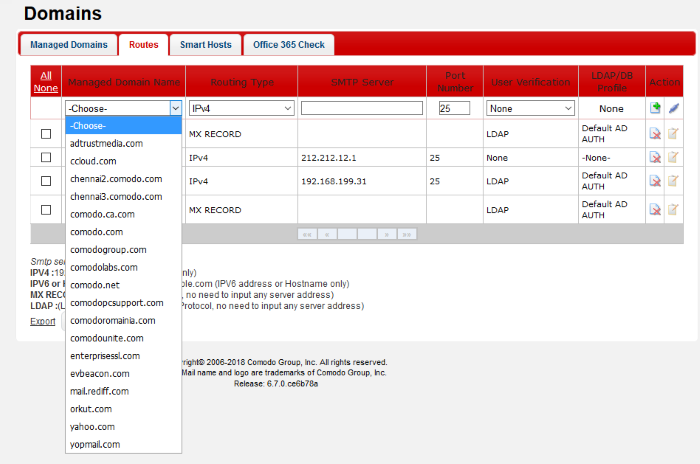
- Select the routing type that should be used to send mail to the SMTP server.
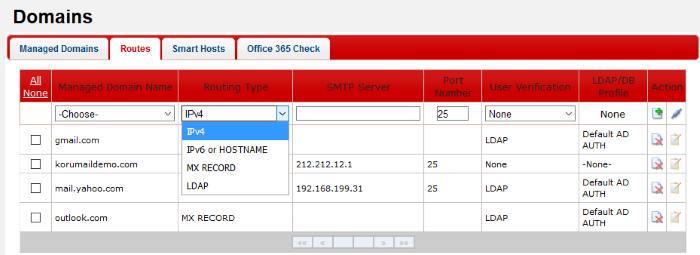
- Enter the server name or IP address of the SMTP server to which KoruMail should forward the mails to in the filed under 'SMTP Server'
- Enter the port number to which the KoruMail should forward the mail
- Select the verification type that the KoruMail should use before forwarding the mails. The options available are: Local User DB, My SQL and LDAP. These are configured in LDAP/DB section.
- Depending on the 'User Verification' type chosen, the 'LDAP/DB Profile' column will be populated. If 'LDAP' is chosen as 'User Verification' then the LDAP profiles added in LDAP/DB section will be displayed from the drop-down. Select the LDAP profile from the options.
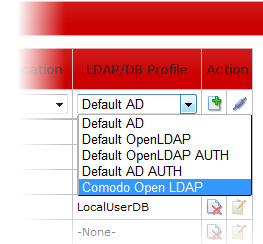
- To check the connectivity between KoruMail and the configured remote server, click the
 button under the 'Action' column header. The connection will be
checked and the result displayed at the top.
button under the 'Action' column header. The connection will be
checked and the result displayed at the top.
- To add a domain route to the list,
click the
 button under the 'Action' column header.
button under the 'Action' column header.
The configured domain route will be added for the domain and displayed in the list.
-
Click the
 button under the 'Action' column header for the domain route that
you want to edit.
button under the 'Action' column header for the domain route that
you want to edit.
The 'Edit domain route' screen will be displayed.
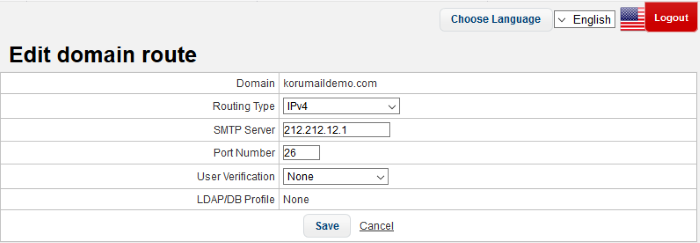
- Edit the required parameters. This is similar to the method explained in the 'Add' section.
- Click 'Save' to apply your changes.
- Delete individual routes - Click the
 button under the 'Action' column header.
button under the 'Action' column header.
- Delete multiple routes - Select the check box each domain and click the 'Delete' button at the bottom.
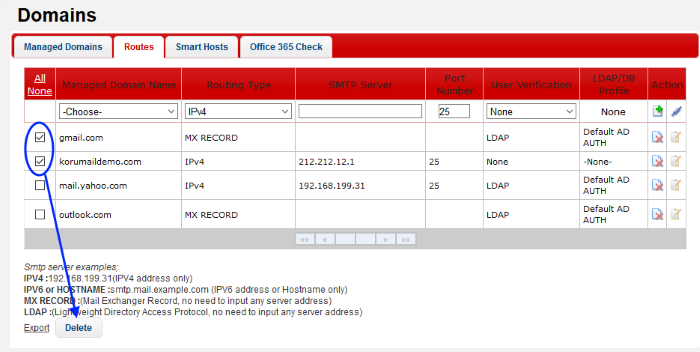
- Click 'OK' to confirm the deletion of the selected domain routes
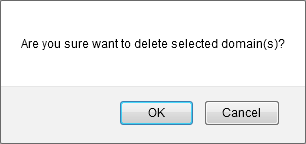
To export the domain routes to a file
- Click the 'Export' link at the bottom of the screen
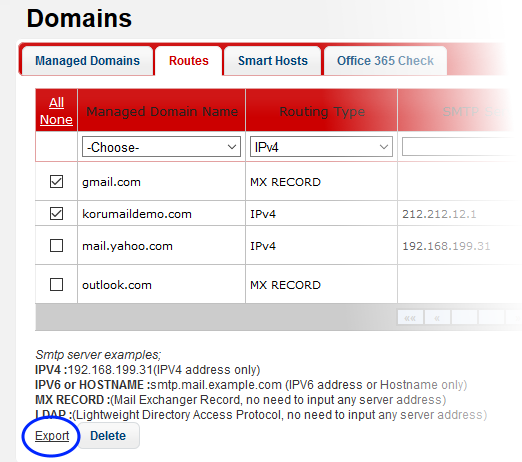
- Download and save the domain routes list as a text file to your system.




