Manage Sandboxed Items
The number of currently sandboxed applications is shown in the 'Sandboxed Apps' area of the CCAV home screen. This figure includes both auto-sandboxed and manually sandboxed applications.
- To view and manage
sandboxed applications, click the
number in the 'Sandboxed Apps' section:
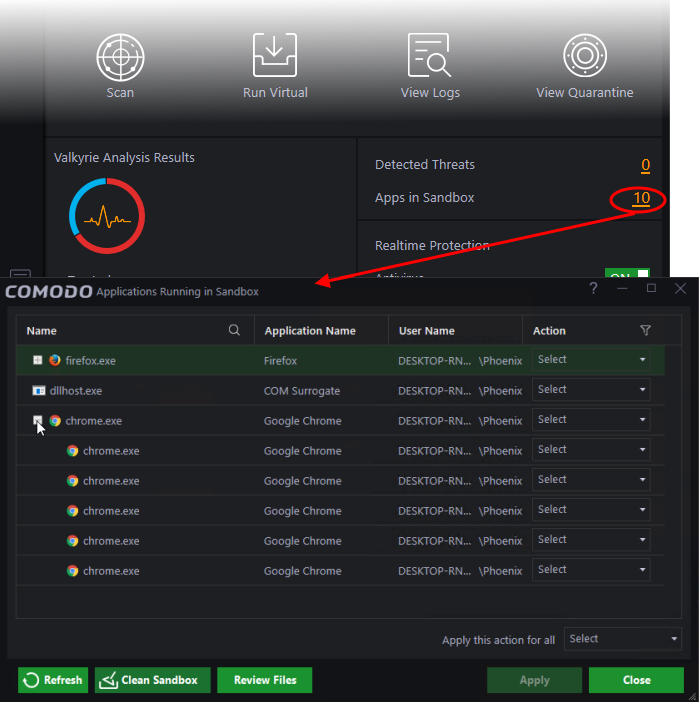
- To view more details about an application, right click on it and choose an option from the context sensitive menu.
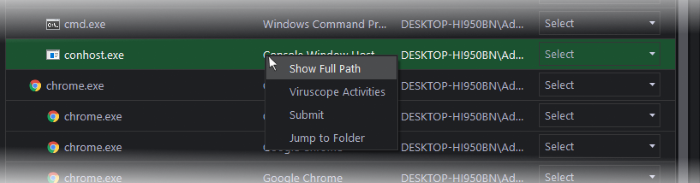
Depending on the nature of the file, you can release it from the sandbox, quarantine it or terminate the process.
- Show full Path – Will display the exact storage location in which the executable resides
- Viruscope Activities – Displays the list of malicious activities, if any, as detected by Viruscope. For more details, see Viruscope – Feature Spotlight.
- Submit – Will submit the file to Comodo for analysis. Comodo Labs will run behavior analysis on the file to determine whether it is trustworthy or malicious and add it to the global whitelist or blacklist.
- Jump to Folder – Will open the file location in Windows Explorer.
- To apply an action to a sandboxed item, choose it from the 'Action' drop-down beside the item. The available actions are:
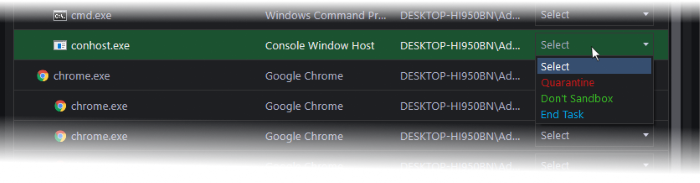
- Quarantine – Stops execution of the file and adds it to Quarantine. Refer to the section View and Manage Quarantined Items for more details
- Don't Sandbox – Stops execution of the file inside the sandbox and allows you to start the application normally. From the next execution the application will not be auto-sandboxed
- End Task – Terminates the application
- To apply same action to all applications choose the action from the 'Apply this action for all' drop-down at the bottom right
- After selecting the action(s) to be applied, click 'Apply'. The files will be treated as per the action selected
- To refresh the sandboxed dialog, click the 'Refresh'
- To remove all applications from the sandbox, click the 'Clean Sandbox' button.
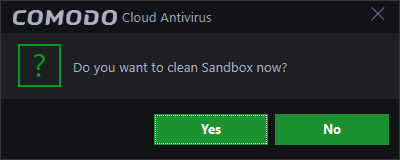
- Click “Yes” to confirm the removal:
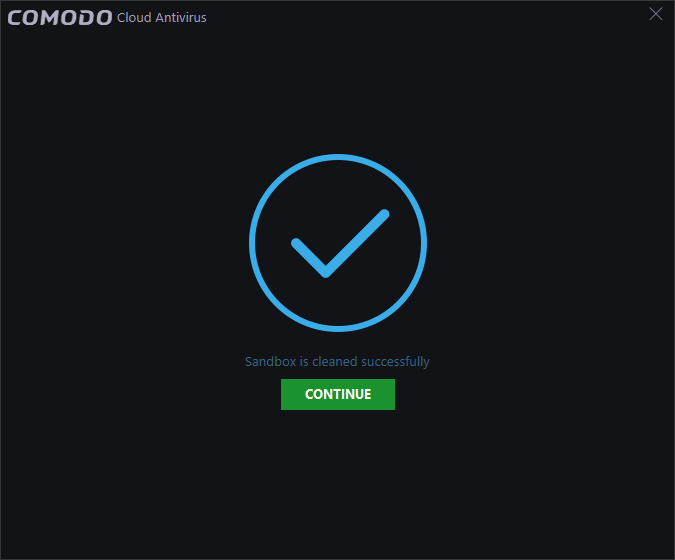
Also see Sandbox Configuration and Sandbox Logs.



