Run an Application or Browser in the Sandbox
You can run browsers or untested applications in the sandbox to prevent them from potentially infecting your PC. Both application types will run as normal in the sandbox, but will not be allowed to access other processes or user data. There are various methods you can use to manually run applications/browsers inside the sandbox:
To sandbox an application from context sensitive menu:
- Locate the file you wish to run in the sandbox
- Right-click on the item and choose 'COMODO Cloud Antivirus' > 'Run in COMODO Cloud Antivirus Sandbox' from the context sensitive menu.
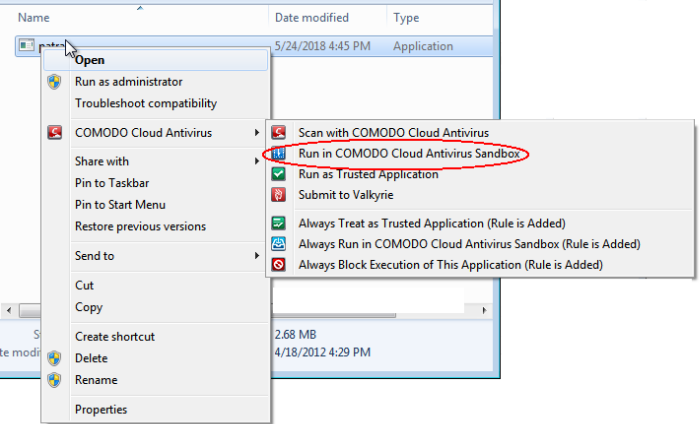
To add an application to sandbox:
- Click 'Run Virtual' button
 on the CCAV main
interface
on the CCAV main
interface
OR
- Click
the 'Run Virtual' button
 on the
CCAV desktop widget
on the
CCAV desktop widget
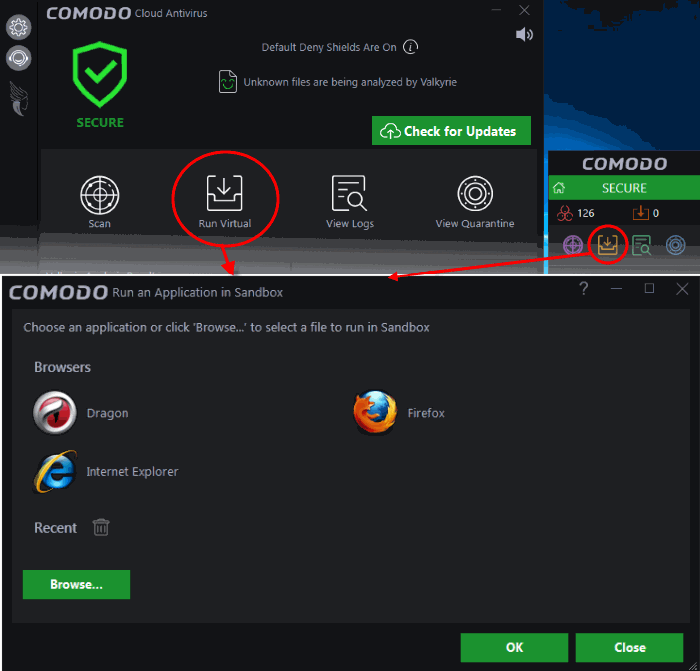
The 'Run an Application in Sandbox' interface will open:
- The interface contains shortcuts to all browsers installed on your computer. Simply click any browser and it will be launched within the sandbox environment
You can run other applications in the sandbox too:
- Click 'Browse' and navigate to the location of the executable you wish to sandbox and click 'Open'
- Click 'OK'
The application will start and run within the sandbox.
You
can also launch browsers in the sandbox by clicking the links in the
widget:
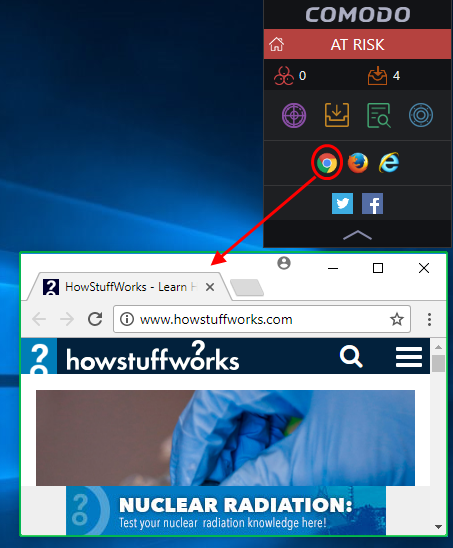
The browser will be started and executed inside the sandbox at 'Fully Virtualized' level. If 'Show highlight frame for virtualized programs' is enabled in Sandbox Settings then CCAV displays a green border around the sandboxed browser.



