What is Comodo Internet Security Essentials?
Comodo Internet Security Essentials (CISE) protects you from man-in-the-middle attacks during online banking and shopping sessions by verifying that sites you connect to are using a trusted SSL certificate.
CISE runs as a background process and will alert you if a site uses a potentially malicious certificate. You will have the option to discontinue the connection (recommended) or to continue.
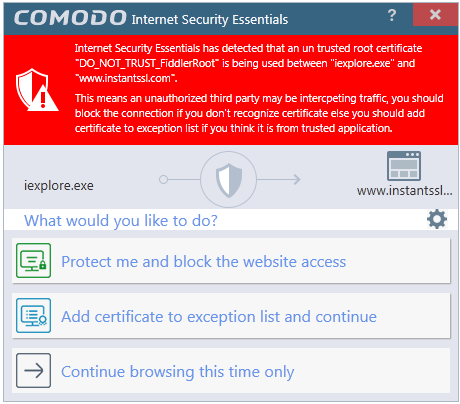
CISE blocks man-in-the-middle attacks attempts by verifying certificates against Comodo's trusted root certificate list. This functionality is especially important if you are accessing sensitive websites while on a public Wi-Fi such as those found in an cafe, park or airport.
What is a man-in-the-middle attack?
Man-in-the-middle attacks occur when an attacker forces a client to connect to a server other than the one that the client intended to connect.
By injecting a fake root certificate into the Windows certificate store, malicious actors can often fool browsers into trusting a connection to a server operated by an attacker. This is known as certificate root poisoning and is the most commonly used technique for launching man-in-the-middle attacks. If successful, all data sent from your browser would be routed through the attacker’s server. The following diagram shows a typical man-in-the-middle attack:
How does Comodo Internet Security Essentials protect me from a man-in-the-middle attack?
Comodo Internet Security Essentials blocks these attacks by independently verifying all certificates used for secure connections against an internal, verified list of trusted root certificates. The following diagram shows hows CISE will thwart a man-in-the-middle attack:
What is the install location of Comodo Internet Security Essentials?
By default, Comodo Internet Security Essentials is installed at:
C:/Program Files (x86)/Comodo/Internet Security Essentials
How do I Update CISE?
You can update manually or configure automatic updates.
To check and update manually
- Open Comodo Internet Security Essentials
- Click the help icon at the top right
- Select 'Check for Updates' from the options:
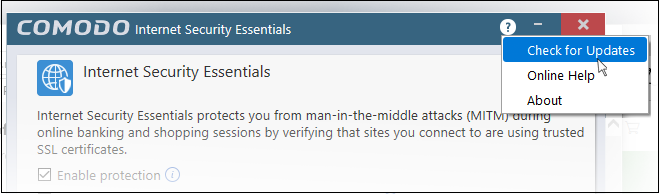
- CISE will check Comodo servers for any updates.
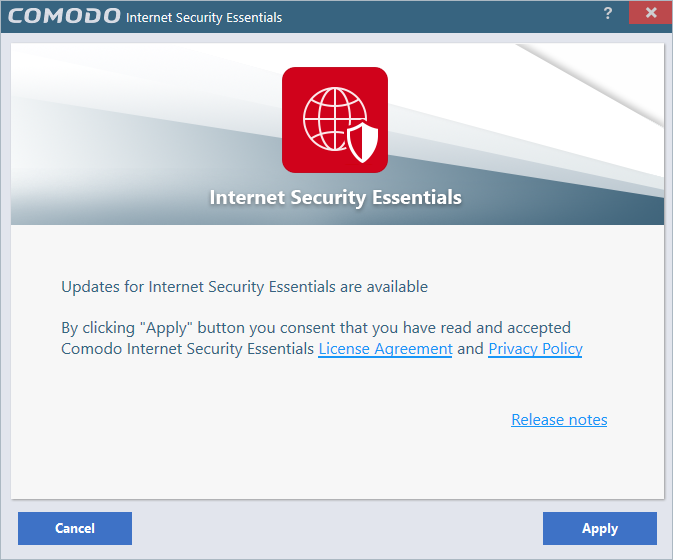
-
Click 'Apply'
Updates will be automatically installed if available:
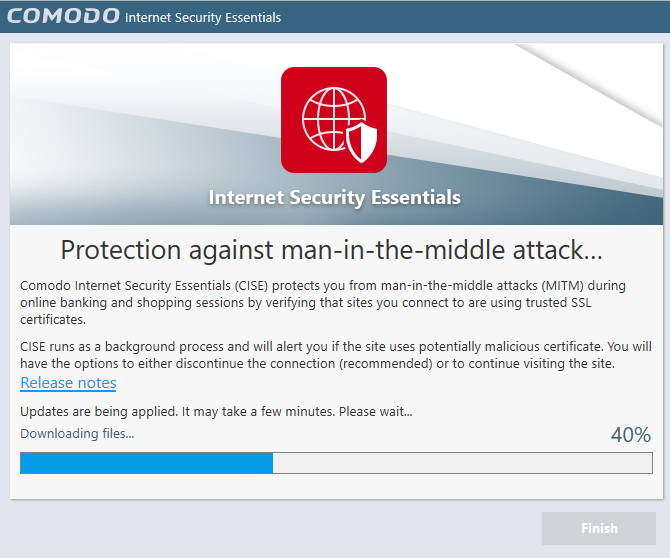
Click the 'Finish' button to finalize the installation.

- Click
'Re-start system now' to apply the updates.
To configure automatic updates
Open the CISE configuration screen
- via the Windows Start Menu:
Click Start and select All Programs > Comodo > Internet Security Essentials
OR
- by clicking the cog icon in the alert:
This will open the CISE configuration screen:
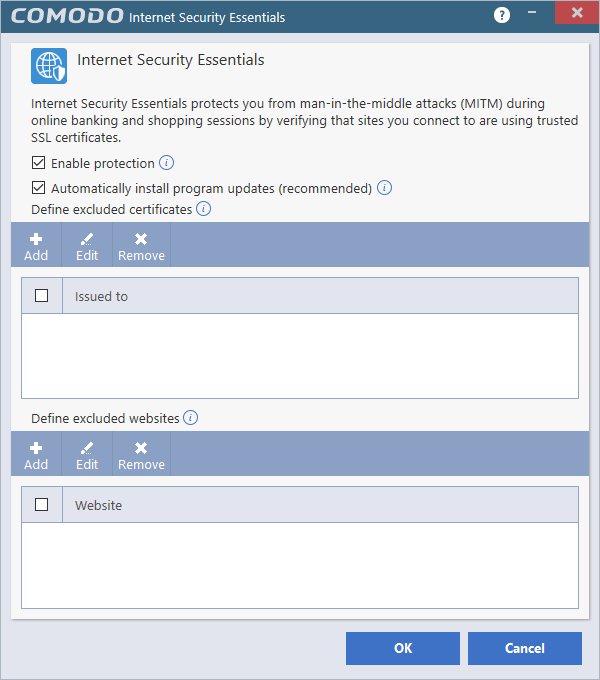
- Enable 'Automatically install program updates (recommended)'
- CISE will check Comodo servers every day for updates
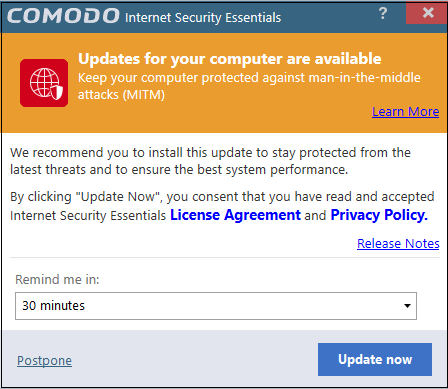
- Click 'Update Now' to apply the update immediately.
- To apply the update later, select when you would like to be reminded from the drop-down and click 'Postpone'.
- You will see the following confirmation when the updates have been successfully installed:
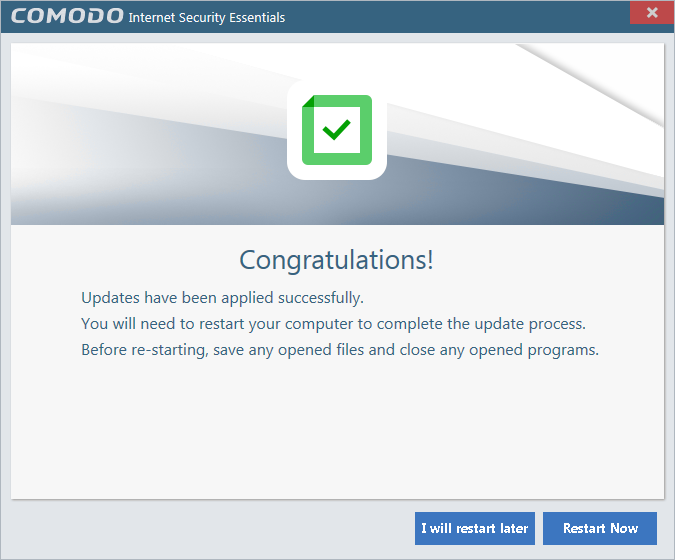
- Click 'Restart Now' to reboot your computer and finalize the update
- Click
'I will restart later' to restart at later time.
Note: CISE will automatically install updates if:
-
The application has not been updated for a long time and has become obsolete
-
There are compatibility issues with the existing build or a serious vulnerability has emerged.
These kind of updates will be applied even if automatic updates are disabled.
The following dialog will be shown after a forced update:
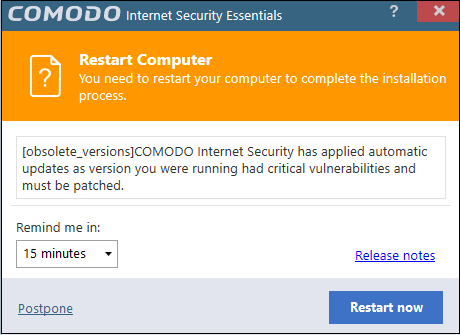
- Click 'Restart Now' to restart the system immediately.
- To apply the update later, select when you would like to be reminded from the drop-down and click 'Postpone'.
How do I View CISE Help?
- Click
the help icon
 at the top right of the application or an alert
at the top right of the application or an alert
- Select 'Online Help' to view the product help guide at https://help.comodo.com/topic-435-1-841-10768-Introduction-to-Comodo-Internet-Security-Essentials.html
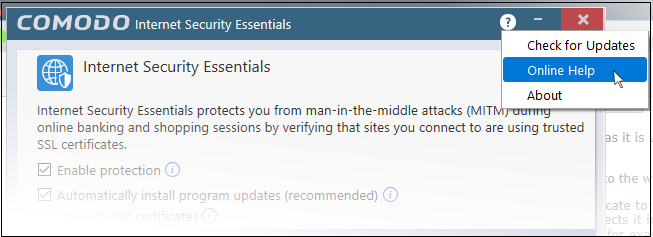
How do I view the version number and release notes?
- Click
the help icon
 at the top right of the application or an alert
at the top right of the application or an alert
- Select 'About':
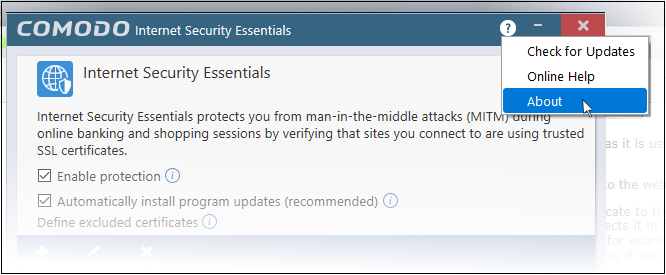
The 'About' screen contains:
- Version details including copyright information.
- A link to the latest release notes where you can find out about new features and bug fixes.
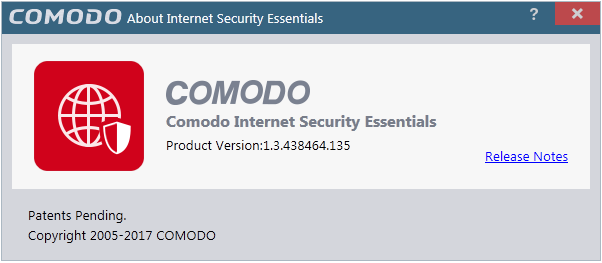
How do I remove Comodo Internet Essentials?
Internet Security Essentials installs as a standalone program and must be removed separately. Uninstalling the application that CISE was installed alongside will not remove nor deactivate the program.
To remove Comodo Internet Security Essentials:
- Open the Windows control panel then open 'Programs and Features' (or 'Add/Remove Programs' on older versions of Windows)
- Select 'Internet Security Essentials' in the list of programs
- Click 'Uninstall'
- The uninstallation wizard will start. Click 'Uninstall' to remove the program:
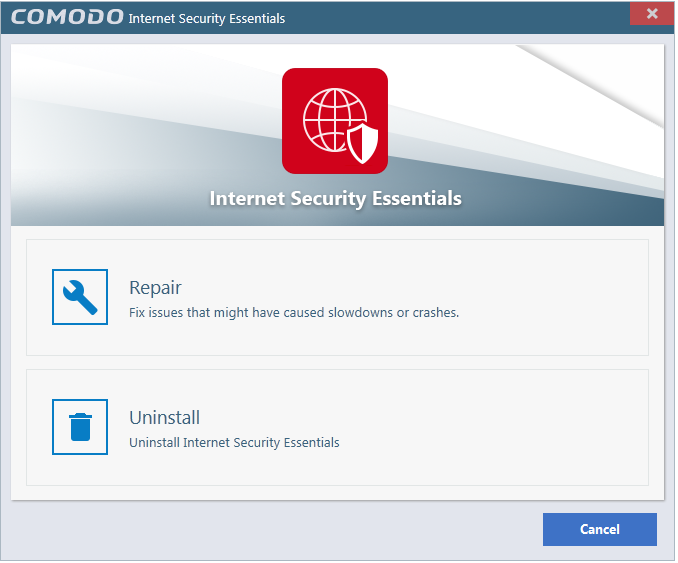
- Please provide us with valuable feedback by specifying the reason that you are uninstalling Comodo Internet Security Essentials:
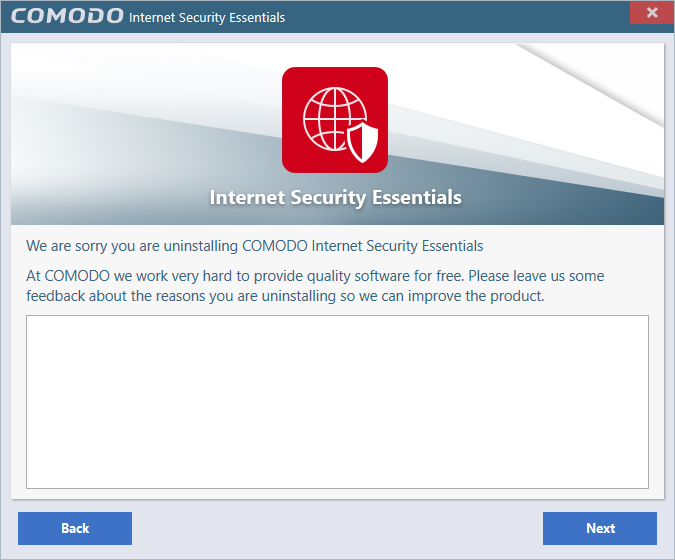
- Click 'Next' to complete the uninstall:
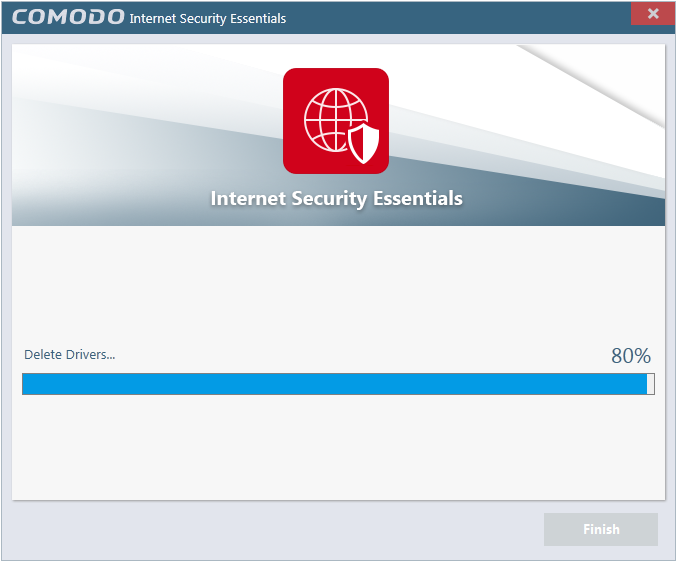
That's
it! Click 'Finish' to close the program.



