Protected Files/Folders
Protected files and folders cannot be seen, accessed or modified by any application running inside the sandbox. The protected file/folders area lets you define the paths of the items you wish to protect.
To open the “Protected Data Files/Folders” area
- Click the 'Settings' icon on the left of the home screen
- Select 'Sandbox' > 'Protected Files/Folders'
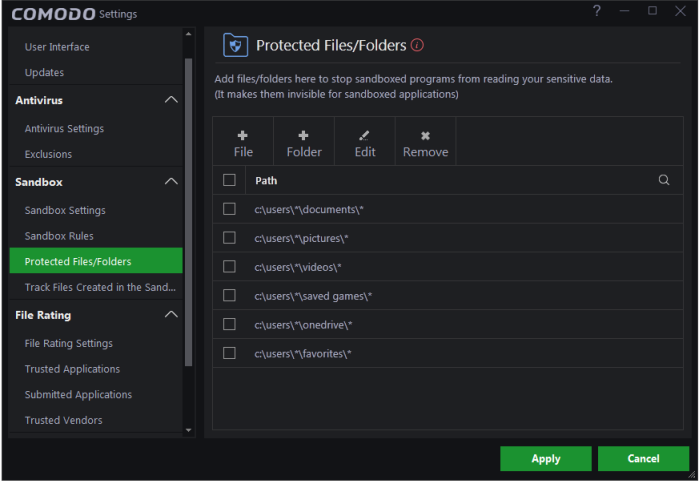
The interface displays a list of protected files or folders and their paths.
To add a new file/folder
- Click the 'File' or 'Folder' at the top of the 'Protected Files/Folders' interface
- Browse to the file or folder you wish to protect
- Click 'OK' / 'Open':
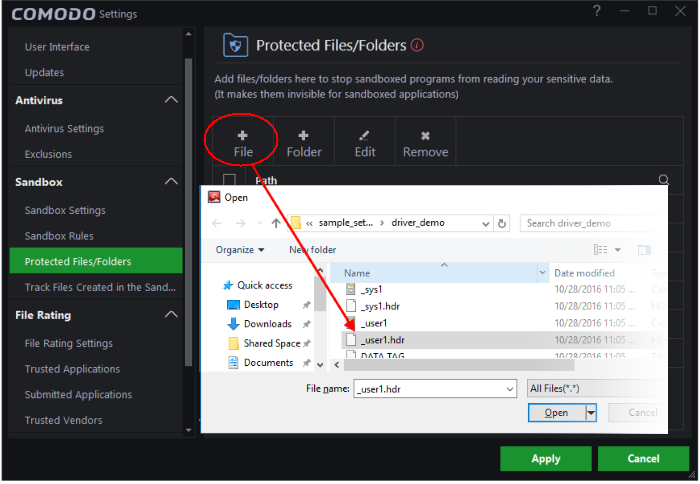
The file/folder will be added to the 'Protected File/Folder' list.
- Repeat the process to add more files or folders
- Click 'Apply' from the 'Settings' dialog for your settings to take effect
To edit a folder
- Select the folder you wish to edit
- Click the 'Edit' button (or simply double click on it).
- The
'Edit Protected File/Folder' dialog will appear:
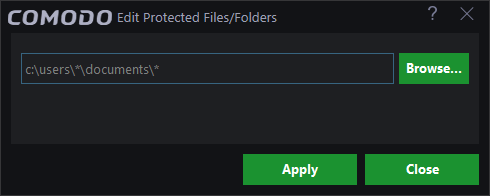
- Click 'Browse' to change the file or folder
path
- Click 'Apply' to save your changes
- Click 'Apply' in the 'Settings' dialog for your rules to take effect



