Track Files Created in the Sandbox
- This interface lets you receive alerts whenever an application in the sandbox creates a file with a specific extension.
- Files created by apps in the sandbox are saved in the sandbox itself. The alert will allow you to move the files to a folder on your local machine.
- If an extension is present on this list, then you will receive an alert whenever a program creates a file in the sandbox with that extension. You can track files with the following extensions: .exe .msi, .pdf, doc, .docx.
- The alert contains a 'Review Files' link which opens the 'Files Created in Sandbox' interface. See Review Files for more help with this.
To open the 'Track Files Created in the Sandbox' interface
- Click the 'Settings' icon at the top left of the CCAV home screen
- Click 'Sandbox' > 'track Files Created in the Sandbox' on the left
The interface displays a list of file extensions to track:
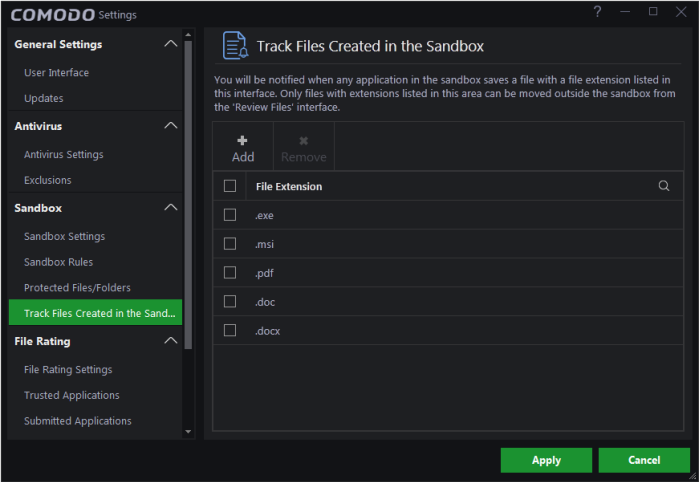
To add extension to track files
- Specify the type file by clicking the 'Add' at the top
- This opens the 'Add New File Types' dialog
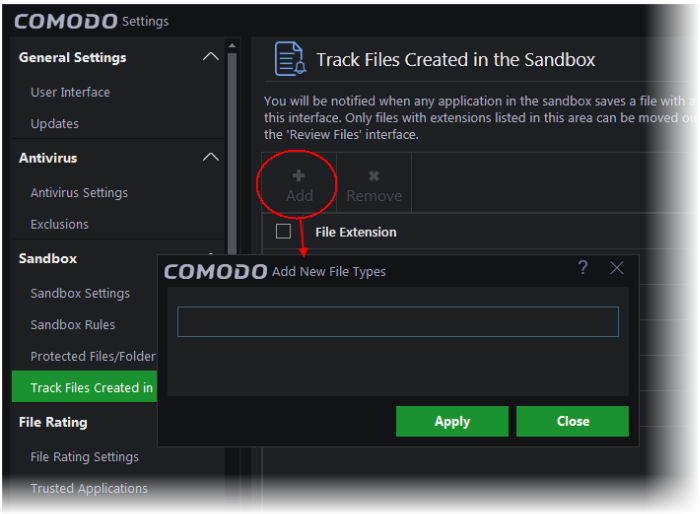
- Type the file extension you wish to track
- Click 'Apply' to save your settings. It will appear in the file extension list.
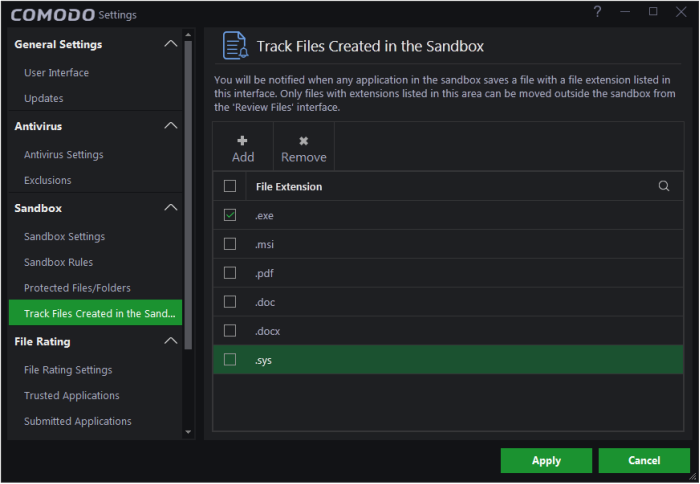
- Repeat the process to add more file types
- To remove a file type, select extension and click 'Remove' at the top-right
- Click 'Apply' from the 'Settings' dialog for your settings to take effect.



