Exclusions
CCAV allows you to create a list of files and folders that should be excluded from antivirus scans. This list also includes the files for which you have selected 'Ignore' from the Scan Results window.
The 'Exclusions' panel displays all currently excluded items and allows you to manually add or remove items.
To open the Exclusions panel
- Click the 'Settings' icon on the left of the home screen
- Select 'Antivirus' then 'Exclusions
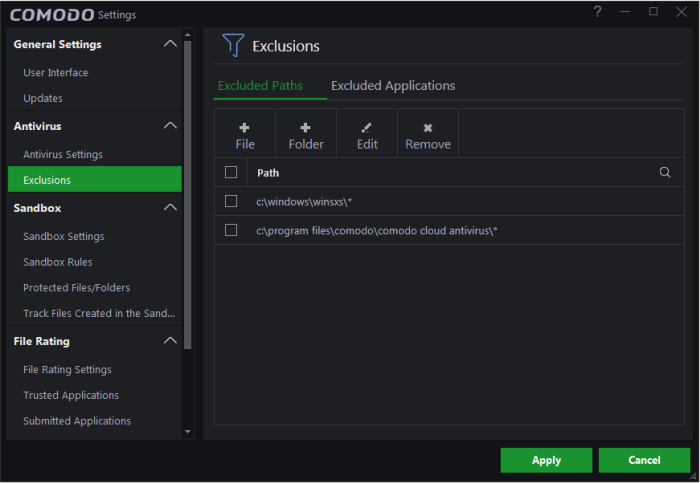
The 'Exclusions' panel has two tabs:
- Excluded Paths - Displays a list of paths/folders/files in your computer which are excluded from real-time, on-demand and scheduled antivirus scans. See Excluding Drives/Folders/Files from all types of scans for more details on adding and removing exclusion items in this interface.
- Excluded
Applications - Displays a list of applications which are excluded from real-time antivirus scans. Items can be excluded by clicking 'Ignore' in the virus Scan
Results or by clicking 'Ignore' at an Antivirus
Alerts, or by excluding it manually. Note - excluded items are skipped by the real-time scanner but will be scanned during on-demand scans. See
Excluding
Programs/Applications from real-time scans for more details on manually adding and removing exclusions.
Exclude Drives/Folders/Files from all types of scans
You can exclude items from any type of virus scan by adding them to 'Excluded Paths'.
To add file to excluded paths
-
Click the 'Excluded Paths' tab from the 'Exclusions' interface
You can add a:
OR
You can
specify individual files as excluded path.
- Click 'Settings' on the CCAV home screen
- Click 'Antivirus' > 'Exclusions'
- Choose
'File' at the top
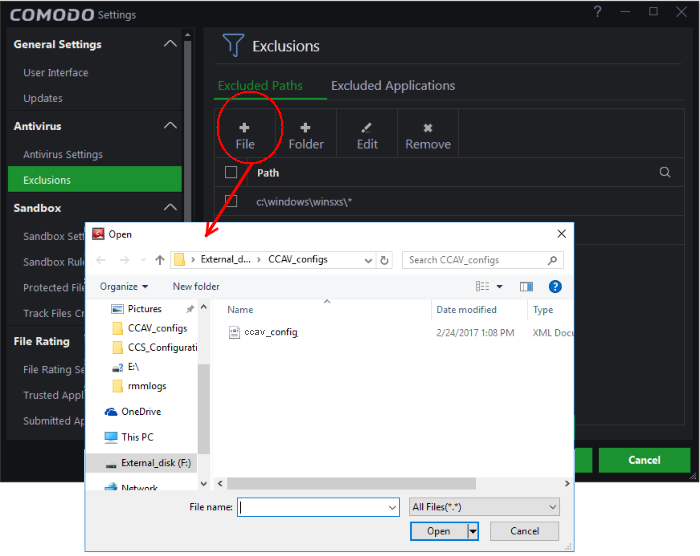
-
Navigate to the file you want to add to excluded paths and click 'Open'
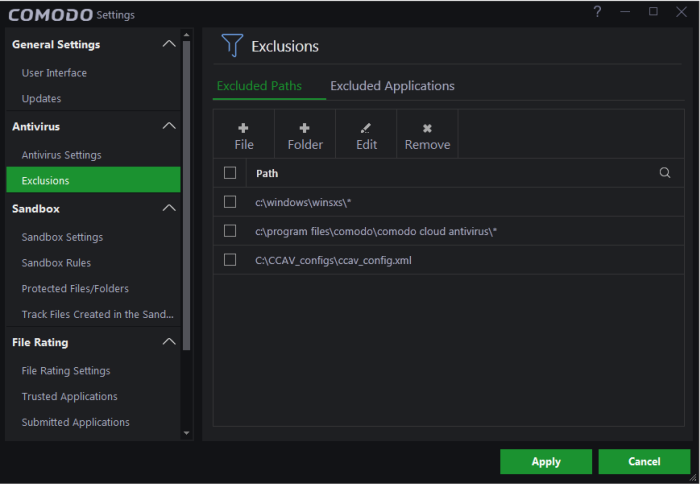
The file will be added to excluded paths.
- Repeat the process to add more paths.
-
Click 'Apply' for your settings to take effect. Items added to 'Excluded Paths' will be omitted from all types of virus scan in the future.
Adding a Drive Partition/Folder
- Click 'Settings' on the CCAV home screen
- Click 'Antivirus' > 'Exclusions'
- Select 'Excluded Paths'
- Choose
'Folder' at the
top
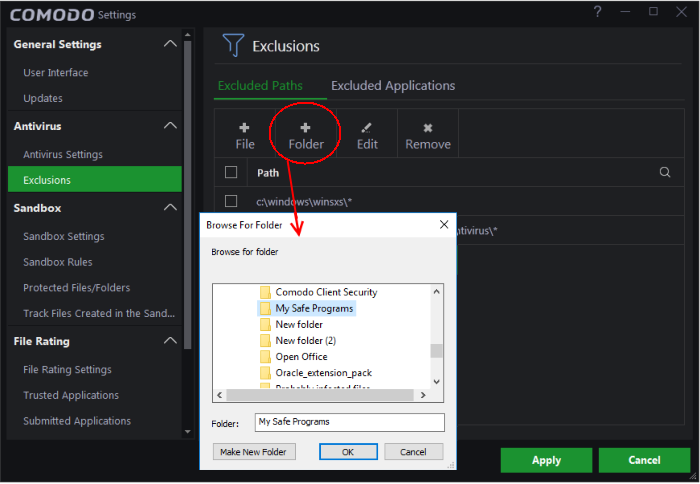
The 'Browse for folder' dialog will appear.
- Navigate to the drive partition or folder you want to add to excluded paths and click 'OK'.
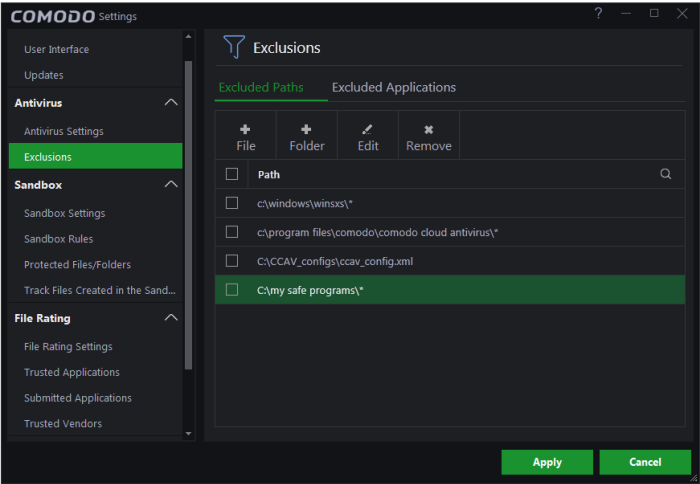
The folder/partition will be added to the list of excluded items:
- Repeat process to add more folders
- Click 'Apply' for your settings to take
effect. Items added to 'Excluded Paths' will be omitted from all types of antivirus scans in future.
Search Options
You can use the search option to find a specific excluded path, folder or file from the list by clicking the search icon at the top right.
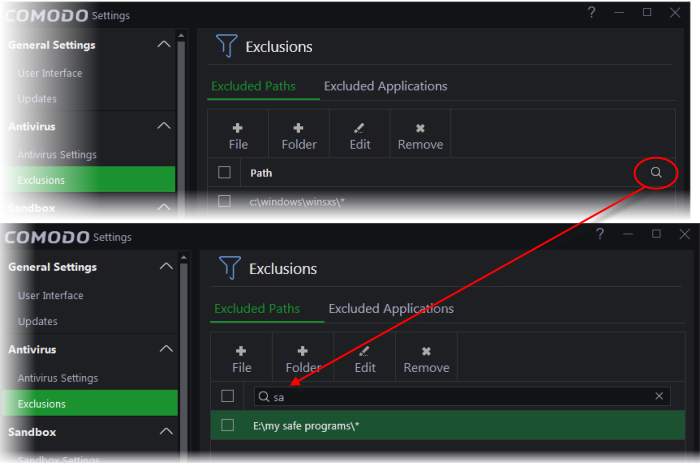
- Enter the path, folder name or file name to be searched in full or part in the search field.
- The search results will be displayed.
- Click the icon 'X' in the search field to close the search option.
To edit the path of an added item
- Double click on the item
OR
- Select
the target item and click 'Edit' at the top
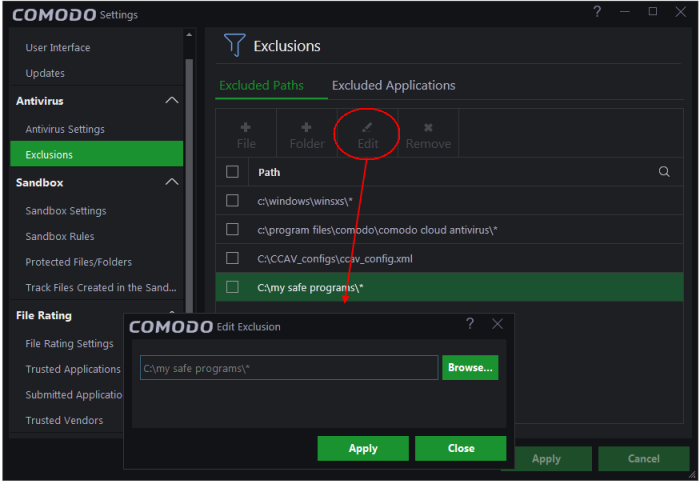
- Next, click the 'Browse...' button and navigate to the file you want to modify or make the required changes for the file path in the 'Edit Exclusion' dialog and click 'Apply'.
To remove an item(s) from the Excluded Paths
- Select the target item(s) and click 'Remove' at the top:
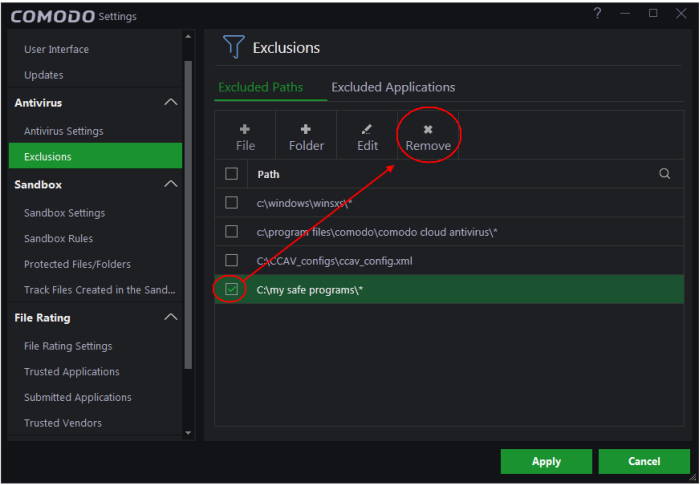
-
Click 'Apply' for your settings to take effect.
Exclude
Programs/Applications from Real-time Scans
- The 'Excluded Applications' screen lets you exclude programs from real-time virus scans.
- Applications which you chose to 'Ignore' in an antivirus alert or in the Scan Results window are automatically added to this list.
- You
can manually add and remove
programs to/from the list as required
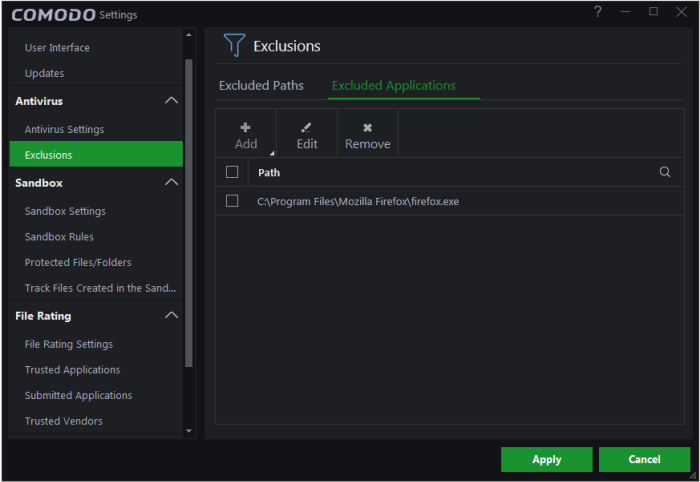
Manually
adding applications to the 'Exclusions' list
You
can add applications to be excluded, by selecting the applications
installed on your computer or by choosing a currently running
process.
To add an item to Excluded Applications
- Click 'Add' at the top of the 'Excluded Applications' pane.
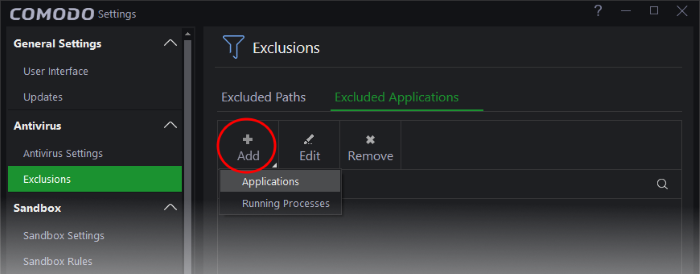
You can choose to add an application by:
- Browsing your computer for the application - This option is the easiest for most users and simply allows you to browse the files which you want to exclude from a virus scan.
- Selecting
it from the running processes - This option allows you to browse to the files which you want to exclude.
- Choose 'Applications' from the 'Add' drop-down
- Navigate to the file you want to exclude and click 'Open'.
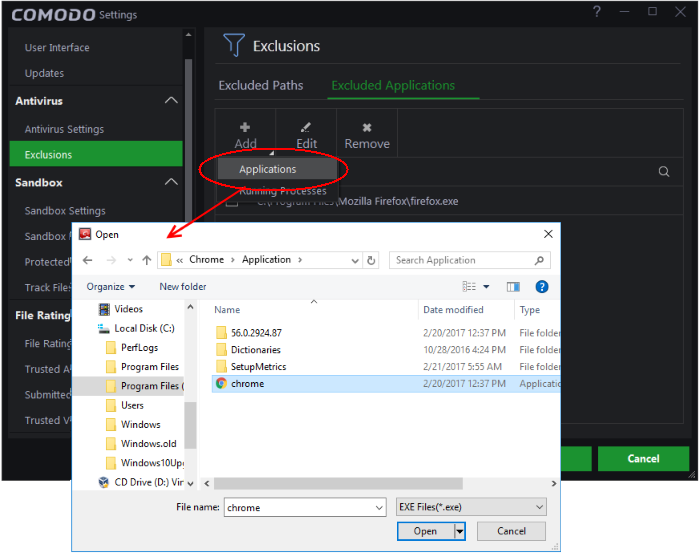
The file will be added to excluded applications.
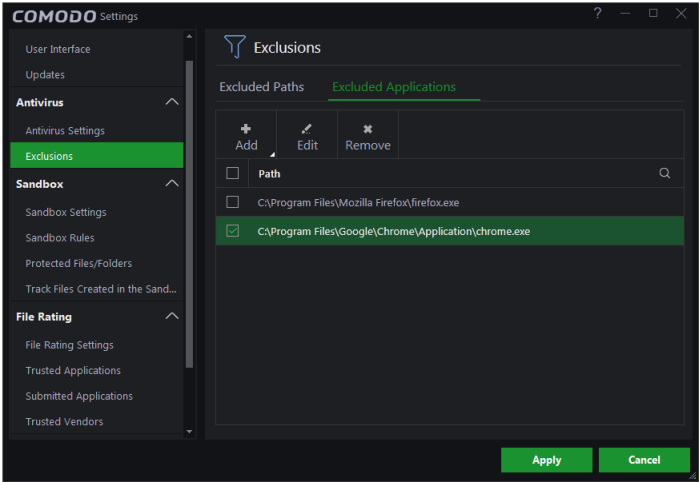
- Repeat process to add more items.
- Click 'Apply' for saving your settings. Excluded items will be skipped from future real-time scans.
Adding application from running processes
- Choose 'Running Processes' from the 'Add' drop-down
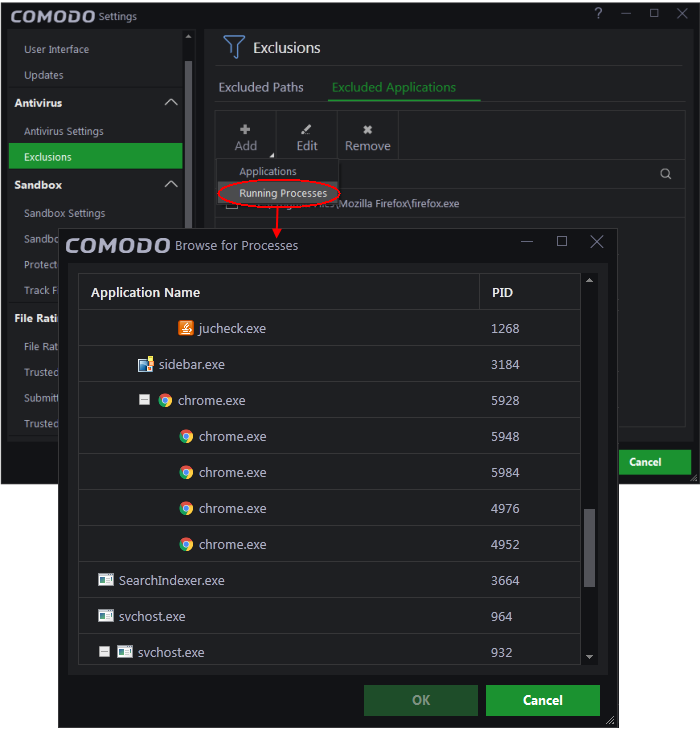
A list of currently running processes in your computer will be displayed.
- Select the process whose target application you wish to exclude and click 'OK'
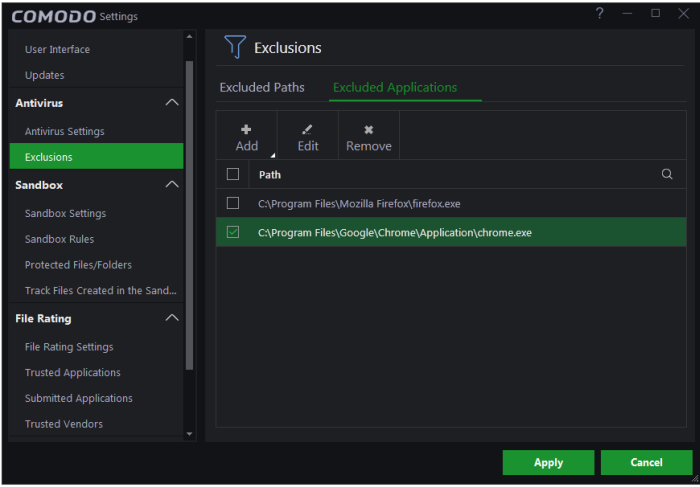
- Repeat the process to add more items.
- Click 'Apply' for saving your settings. The applications will be skipped from future real-time scans.
Search Options
You can use the search option to find a specific excluded application from the list by clicking the search icon at top-right.
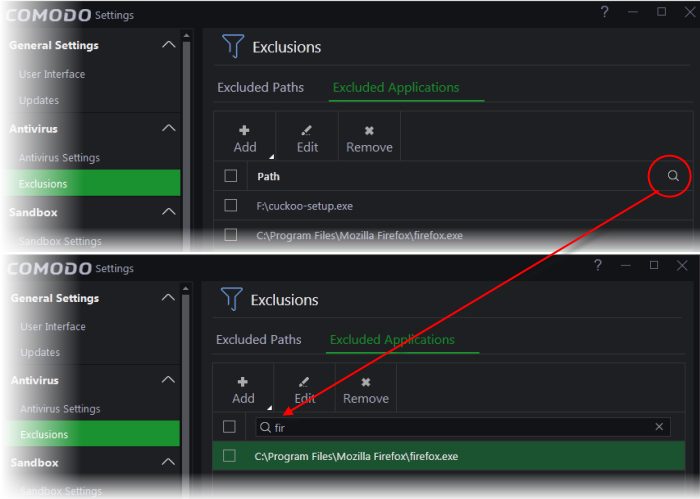
- Enter the name of the application in full or part in the search field.
- The search results will be displayed.
- Click the icon 'X' in the search field to close the search option.
To edit the path of the application added to Excluded Application
- Double-click on the item
OR
- Checkbox the application and click 'Edit' at the top.
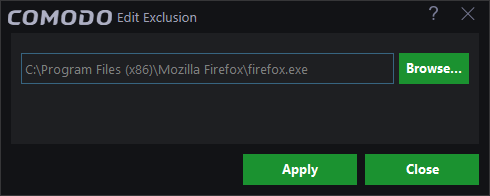
- Next, click the 'Browse...' button, navigate to the file you want to modify and click 'Apply'. Alternatively, type the file path into the field and click 'Apply'.
To remove item(s) from the Excluded Applications
-
Select the item(s) and click 'Remove' from the top.
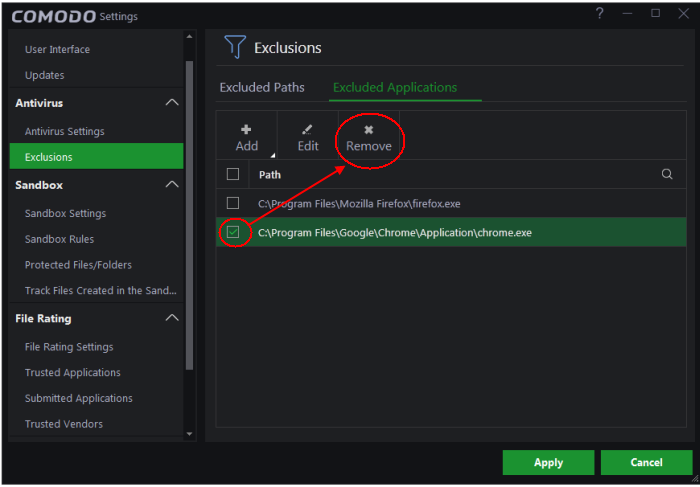
- Click
'Apply' in the 'Settings' dialog for your settings to take effect.



