Run a Virus Scan on your Computer
CCAV offers multiple ways to run virus scans on your computer. To get started:
- Click 'Scan' on the CCAV home screen to open scan options
Quick Scan
A quick scan covers the important areas of your computer that are frequently targeted for attack by malware.
To run a
Quick Scan
- Click 'Scan' on the CCAV home screen then 'Quick Scan'
OR
- Click the scan button on the widget then 'Quick Scan'
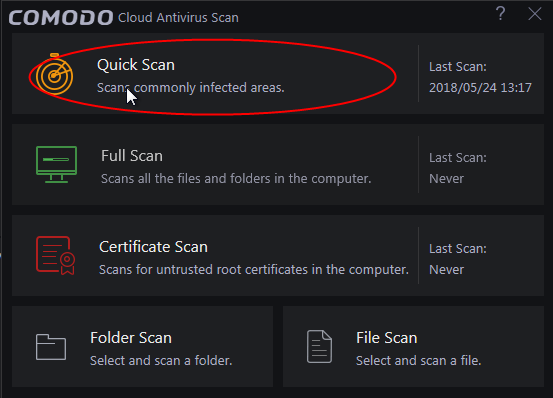
The scanner will start and the scan progress will be displayed:
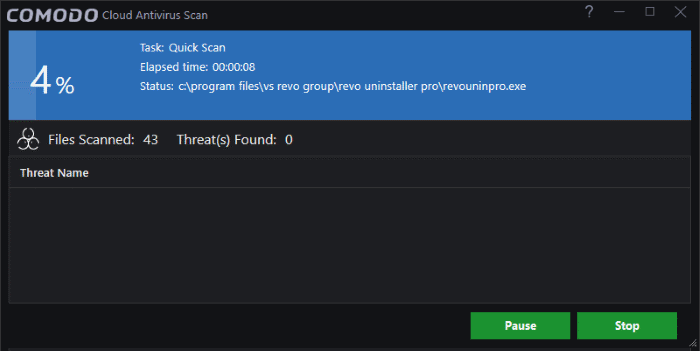
- You can pause, continue or stop the scan by clicking the appropriate button
The results window will be displayed when the scan is complete:
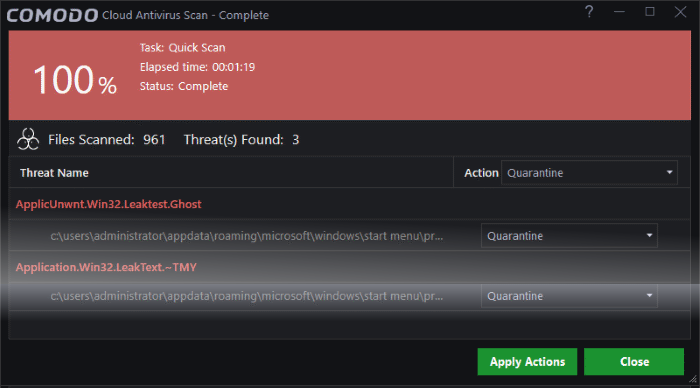
Use the drop-down menu to choose whether to clean, quarantine or ignore the threat. See Process the infected files for more details.
Full Scan
A 'Full System Scan' scans every local drive, folder and file on your system. External devices such as USB drives, storage drives and digital cameras will also be scanned.
To run a Full Computer Scan
- Open the 'Scan' interface by clicking 'Scan' on the CCAV home screen, or by clicking on the scan button on the widget
- Click the scan button on the widget then 'Full Scan'
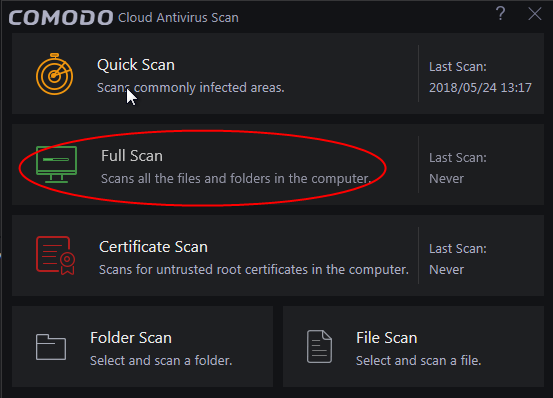
The
scanner will start and the scan progress will be displayed:
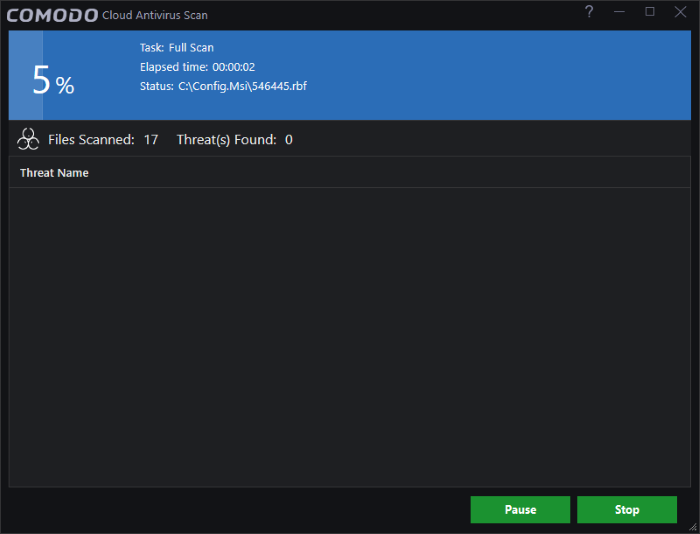
- You
can pause, continue or stop the scan by clicking the appropriate
button
The results window will be displayed when the scan is complete:
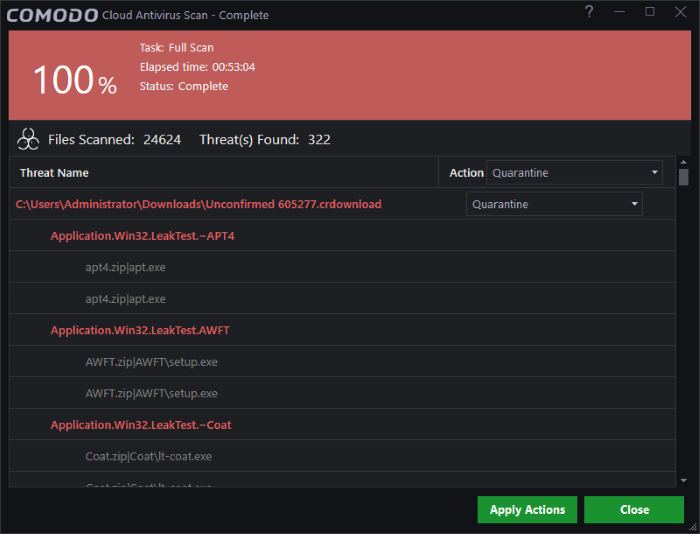
The scan results window displays the number of objects scanned and the number of threats detected (viruses, rootkits, malware and so on). You can choose to quarantine files or ignore the threat based in your assessment. See Process the infected files for more details.
Custom Scan
There are two types of custom scan:
- Folder Scan - scan individual folders
- File Scan - scan an individual file
To scan a folder:
- Click 'Scan' in the CCAV home screen OR click the scan button on the widget
- Click 'Folder Scan' from the options
- Browse to the folder you want to scan and click 'OK'
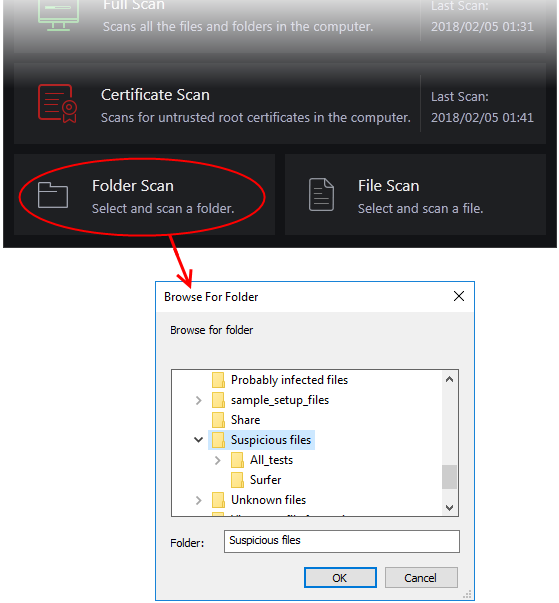
- Alternatively, right-click on a folder and select 'Scan with Comodo Cloud Antivirus' from the context-sensitive menu.
- The folder will be scanned instantly. The results will show any identified infections:
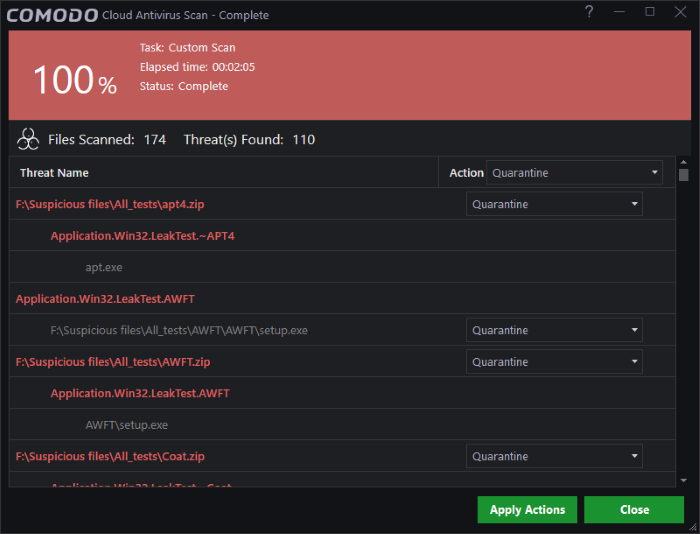
- The scan results window displays the number of objects scanned and the number of threats detected (viruses, rootkits, malware and so on). You can choose to quarantine files or ignore the threat based in your assessment.



