Sandbox Rules
The 'Sandbox Rules' interface allows you to add custom sandboxing rules for particular applications. This can be useful, for example, for creating exceptions to your overall sandbox policy.
To open the 'Sandbox Rules' interface
- Click 'Settings' icon on the left of the home screen
- Click 'Sandbox' > 'Sandbox Rules'
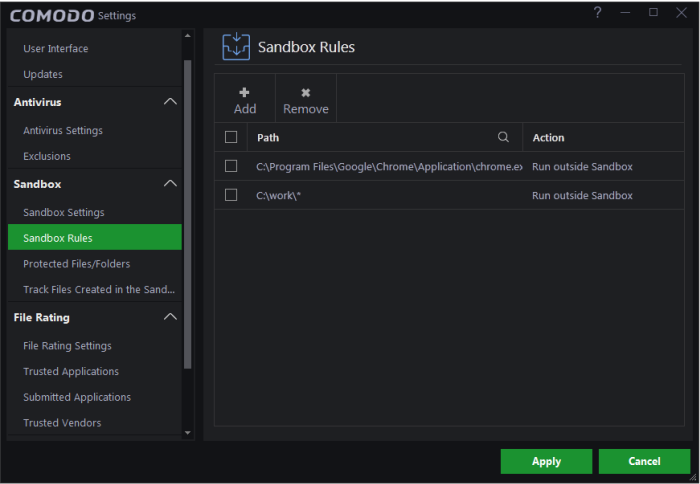
The interface displays a list of existing rules along with the application path and the sandbox action associated with it.
Adding a new rule
You can add new sandbox rules by specifying an application and the sandbox actions that should be applied to it.
- Click 'Add' at the top of the 'Sandbox Rules' interface to open the 'Add Sandbox Rule' dialog.
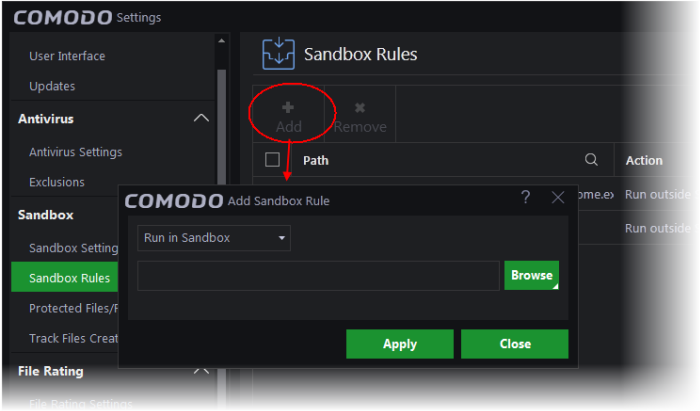
- Choose the action to be applied from the drop-down at the top. The available choices are:
- Run in Sandbox- The application you choose will always run in the sandbox. This is useful, for example, if you wish to sandbox an application from anuntrusted vendor. Similarly, you may wish to sandbox your internet browser so that you can surf from within a security hardened environment.
- Run outside Sandbox- The application you choose will always run outside of the sandbox. This is useful, for example, if you wish to create an exception for an application that CCAV considers untrusted. This situation can occur for beta software, unsigned software or applications from relatively new vendors.
- Block-The application you choose will be prevented from running by CCAV.
- Next, specify the application or folder to which the rule should apply. You have the following options:
- Entering the path of the application folder directly – Type or paste the full path of the in the field provided.
- Browsing your computer for the application / folder - Click the 'Browse' button and select 'Application' or 'Folder.
- Selecting it from the running processes - Click the 'Browse' button and choose 'Running Processes' to select an application from processes which are currently running on your PC.
- After choosing your application/folder, click 'Apply' in the 'Settings' dialog for your rules to take effect.
- Repeat the process to add more rules.
- Click 'Apply' from the 'Settings' dialog for your rules to take effect.
Editing a rule
- To edit a rule, double click on it.
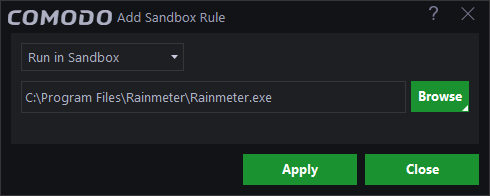
The edit dialog is similar to 'Add Sandbox Rule' dialog. Refer to the explanation above for more details.
-
To remove a rule, select the check-box next to the rule name and click 'Remove'.
Note 2. If the sandbox is enabled, then CCAV prioritizes rules as follows:
1. Sandbox rules for a particular application have top priority.
2. Sandbox settings have 2nd priority (the check-boxes next to 'Enable Auto-Sandbox')



