View and Manage Permission Settings
- By default, Ice Dragon will ask your permission every time a site requests your location, for access to your camera/microphone, or to send you notifications.
- You can allow or block the request as you deem appropriate.
- Permission settings let you view all websites that have made such requests, and view/modify your settings for each site.
- Tip. You can view the permissions you have given to a specific site by clicking the information icon next to the address bar:
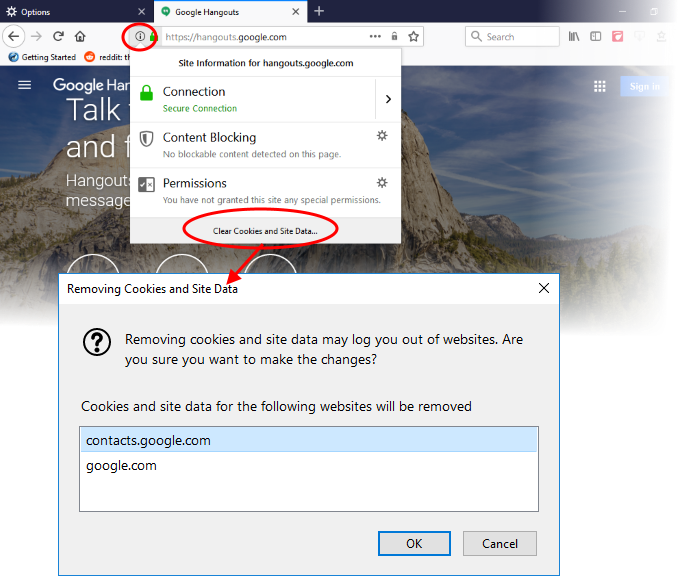
Access permissions settings
- Click the hamburger icon
- Click 'Options' > 'Privacy & Security'
- Scroll down to the 'Permissions' section
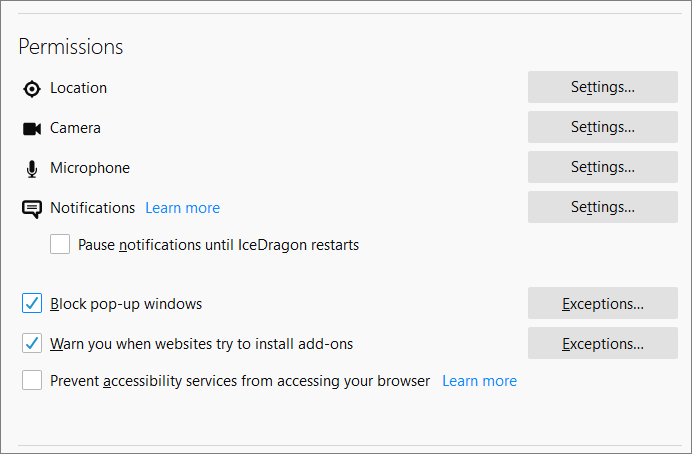
- Location - Determines whether or not a website is allowed to request and learn your current location. You can revoke this permission for all sites you visit or for specific sites.
- Camera / Microphone - Manage permissions for a specific or all pages to which it is allowed / blocked to use camera / your microphone. This applies to video or image / recording sites available.
- Notifications - Set whether or not to receive notification from a website. A website which is allowed to send notifications can send you in-browser messages related to their services. These are shown even if you are not on their website at the time.
- Pause notifications until IceDragon restarts - You will not be sent any more notifications during this session. Notifications will only resume after Ice Dragon is restarted.
- Block pop up windows – Does not allow pop up windows on websites. You can specify exceptions if required. Exceptions are sites on which you will allow pop-ups.
- Warn you when websites try to install add-ons - Notifies you when websites try to automatically install extensions/short cuts. It is enabled by default for security and privacy.
- Prevent accessibility services from accessing your browser - Accessibility services are provided by 3rd party vendors to alter the appearance of web site content on behalf of impaired users. For example, an accessibility service may magnify page text by default for visually impaired users. You can disable this service if you know nobody who uses the computer benefits from accessibility services.



