Website Security Indicators
- IceDragon security indicators are shown in the website address bar and tell you about the safety of the connection between you and the website you are visiting.
- Transport Layer Security (TLS) and Secure Sockets Layer (SSL) are protocols which encrypt the connection between your internet browser and the web site you are visiting.
- All data passed over an SSL/TLS connection is encrypted, so it cannot be deciphered or understood by anybody who intercepts the communication. This prevents sensitive data like credit card numbers and passwords from being stolen by hackers.
- A website can implement encryption by installing an SSL/TLS certificate on their web server. Websites protected with an SSL/TLS certificate will show a lock icon in the browser address bar.
|
Icon |
Description |
|---|---|
|
|
|
|
|
|
|
View
the security Site Settings and Global Default information
- Click on the icon at the left of the URL in the address bar to view the identity information from the drop-down
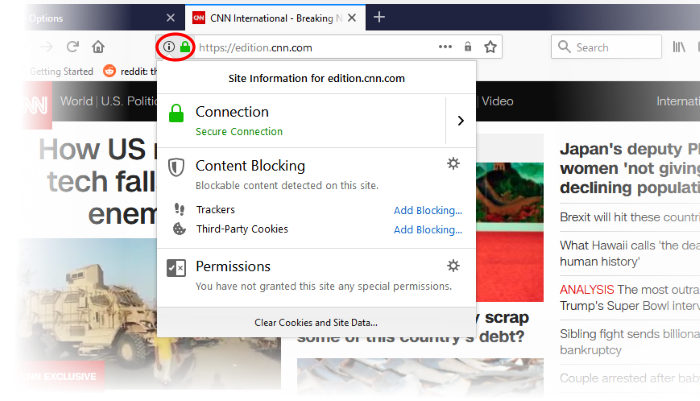
The 'Control
Central' pane displays the current connection to the site.
- Click the right arrow on the Control Center to view the identity information of a certificate, the website's owner, and change settings for the site that you are currently visit.
- TContent blocking indicates whether or not a page contains elements that track you. See Block Websites From Tracking Your Browsing Activities for more detailed information.
- Permissions indicates any permissions you have set to the website. You can remove permission from the Control Center.
- You can also manage items available from the 'Permissions' under the 'Privacy & security' section. See View and Manage Permission Settings for more details.



