Search the Internet
The Comodo IceDragon address bar also serves as a search box. By default, keywords typed into the address bar will use Yahoo/Yandex as the search engine:
- Enter your keywords or phrases into the address bar.
- To search, click the arrow at the right side of the address bar or press 'Enter' on the keyboard.
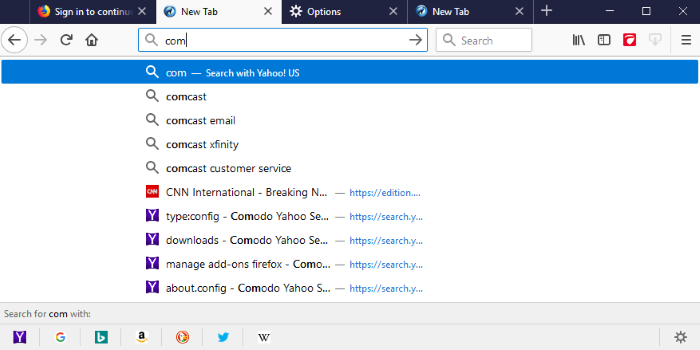
- When you start typing a website address in the address bar, the browser automatically searches your browsing history and your bookmarks to provide auto-complete suggestions. This allows you to easily find pages you have previously visited.
- You can change the default search engine as per your preference. Please see 'Change Search Options' for more details.
Click the links below for different ways to search the internet:
IceDragon lets you to split the search bar and address bar.
- Click the hamburger button at the top-right corner
- Select 'Options' > 'Search'
- Select 'Use the address bar for search and navigation' box or 'Add search bar in toolbar'
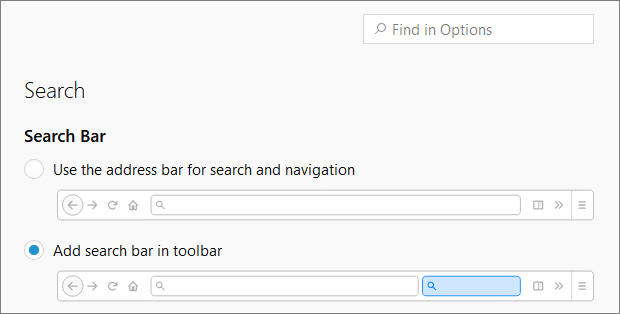
Search using the Search box in the tool bar
Comodo IceDragon can also display a dedicated search box to the right of the address bar. The search box is not displayed by default. To add it:
- Right-click anywhere on the file menu or navigation bar and select 'Customize'
OR
- Click
the hamburger button at
the top-right corner
- Select the 'Customize' button
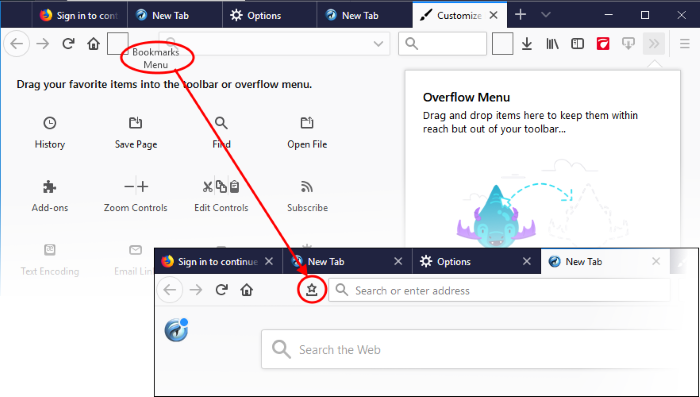
- This will open the 'Customize Toolbar' panel. This panel allows you to simply drag the items you want onto the navigation bar
- Drag the 'Search' box to the navigation tool bar.
- Click 'Exit Customize'. The search box will appear in the navigation tool bar.
- By default, the search box uses Yahoo/Yandex.
- To change this, click the magnifying glass in the search bar and select 'Change Search Settings'.
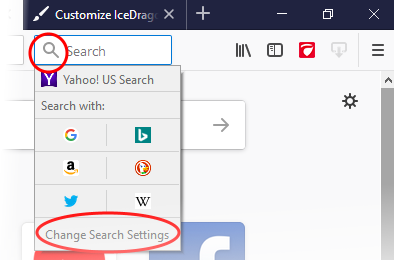
By default, the search box uses Yahoo/Yandex.
- To change this, click the magnifying glass in the search bar and select 'Change Search Settings'. That will open the 'Default Search Engine' under the 'Search' tab in the 'Options' dialog with list of alternatives.
- Select your favorite search engine from the drop-down.
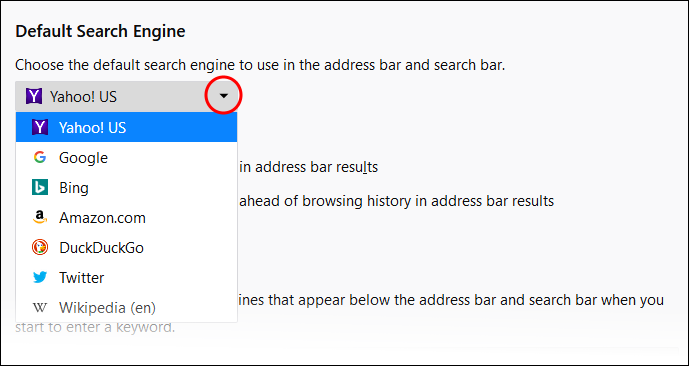
Search within a web page
To search for a specific keyword/phrase from within a web page:
- Click the hamburger button at the top-right corner then select 'Find in This Page'
OR
- Press Ctrl + F on the keyboard.
A search box will appear at the bottom-right of the window:
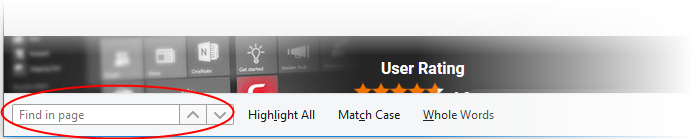
- Enter your search phrase and press 'Enter'. The first occurrence of the phrase will be highlighted on the page.
- To find other occurrences, press 'Enter' again or use the up/down buttons beside the search box.
- If you want to see all occurrences, click 'Highlight All'.
Search the internet for a keyword from within a webpage
- Highlight the word/phrase using your mouse, right click and select Search [your default search engine] for “[selected keyword]”.
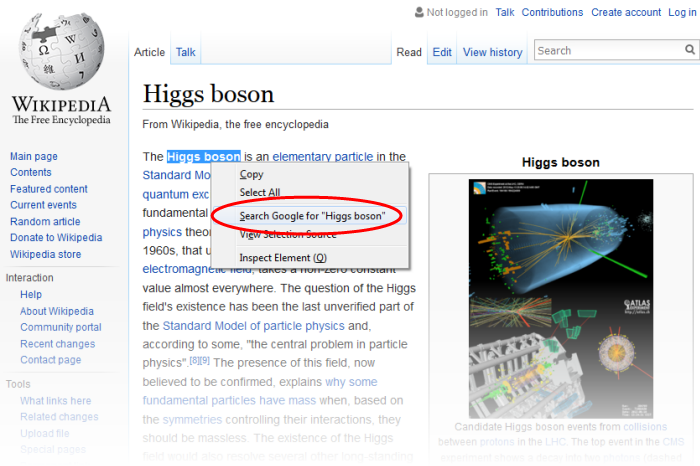
- Highlight the word/phrase with your mouse and drag the text into address bar/search box



