Server Certificates
The 'Server Certificates' tab lists root certificates that are pre-embedded in IceDragon or have been imported by the user.
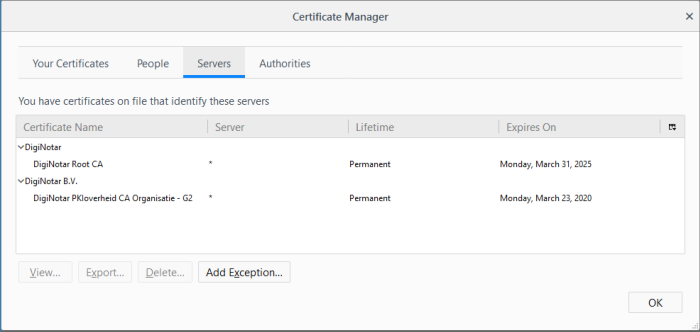
This interface allows you to:
-
View the certificate details – The procedure is similar to view your own certificates. Please see View the Details of the Certificate for more details.
- Export Server Certificates – Export and save server certificate in a safe location for future use, example, for importing to other browsers or email clients. Please see 'Export other people's certificates' for more details.
- Import Certificates from local storage – Import server certificates stored locally in your system or in your network into the browser. The procedure is similar to importing your own certificates. Please see 'Import your certificate ' for more details.
- Delete certificates – Delete expired and unwanted certificates. The procedure is similar to deleting other people's certificates. Please see 'Delete other people's certificates' for more details.
- Add Exception – Some of the websites may use a certificate that has not been issued by a trusted CA. If you visit those websites, Comodo Ice Dragon will display a warning:
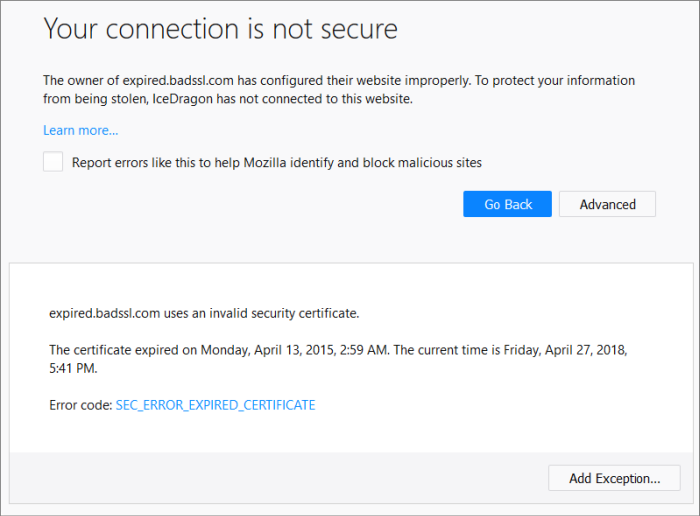
-
If you trust the site, click 'Advanced' > 'Add Exception' and proceed with adding this site as an exception.
The 'Add Exceptions' interface allows you to add such trusted websites in advance, to be exempted from the security check.
-
Click 'Add Exception' in the 'Servers' tab of the 'Certificate Manager' dialog to add a website manually.
-
Type the url of the site to be exempted from the security check and click 'Get Certificate'.
The browser fetches the certificate, checks for its legitimacy and displays its status.
-
If you trust the site, click 'Confirm Security Exception'.
The website will be added to the exceptions and transactions through it will be allowed by the website even if the certificate is not trusted.



