Configure IceDragon Performance and Browsing Settings
- IceDragon lets you tweak certain hardware settings to ensure the fastest browser performance without placing undue burden on system resources.
- Hardware
acceleration, for example, can improve playback in YouTube and 3D
Earth.
Access the performance settings
- Click the hamburger/ menu at the top-right
- Click 'Options' > 'General' > Scroll to the 'Performance' section
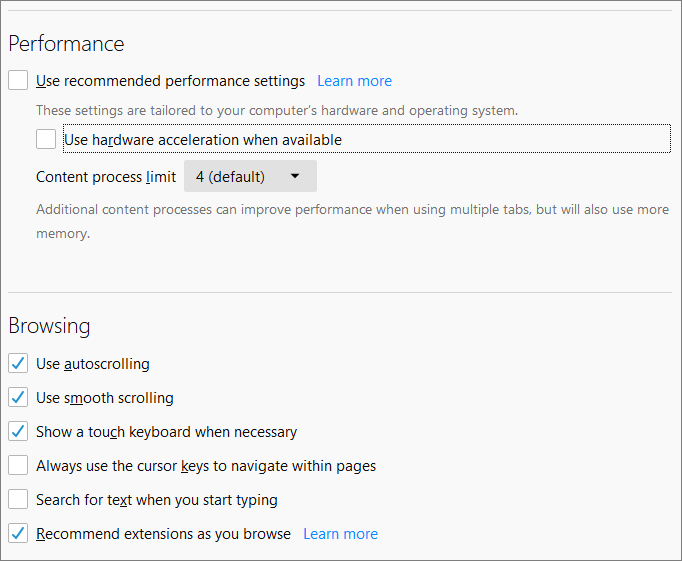
- Use recommended performance settings - Automatically uses CPU, memory and graphic settings which are optimal for your computer
- Use hardware acceleration when available (requires Dragon restart)' improves the rendering of 3D graphics in-browser
- Content process limit - Set the content process limit to between 1 and 8. Default = 4
- Use auto autoscrolling – If selected, you can click the center mouse button on a web page to scroll the page. You can move the page up or down by simply moving your mouse. Note – make sure to click on an 'empty' area of the page. Middle-clicking on a link will open the linked page in a new tab.
- Use smooth scrolling – Makes the page to scroll up or down smoothly when you press the 'Page Up' or 'Page Down' Keys. This option is useful when reading lengthy pages as it makes it easier to resume from where you left off.
- Show a touch keyboard when necessary – Allows Ice Dragon to detect touchscreen devices. An on-screen keyboard will appear when entering text on a touchscreen device.
Disable touch screen detection
- Type: about:config in the address bar
- Confirm that you will be careful in the warning message
- Enter ui.osk.detect_physical_keyboard in the text box. It will be set to false
- Always use the cursor keys to navigate within pages - Enables 'Caret browsing' within the webpage – displays a blinking text selection cursor that can be moved using the arrow keys in your key board. The cursor enables you to select a piece of text from the webpage to your clipboard directly, point to links, move from field from field and so on, using the keyboard.
- Alternatively, press F7 from your keyboard.
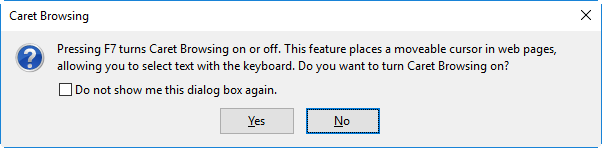
- Click 'Yes'.
- Search for text when you start typing - Completes searches quicker by starting your search immediately when you start typing. Search results will be shown in real-time under the search box.
- Recommend Extensions as you browse - If enabled, Ice Dragon will periodically suggest extensions you might find useful. For example, if you regularly visit sports websites, Ice Dragon may suggest a dedicated extension which collects the latest scores.



