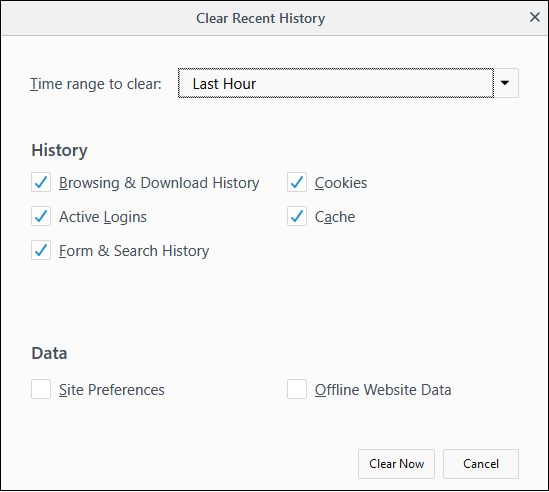Delete Browsing History and Configure History Settings
- IceDragon saves certain data to speed up website load times and improve your online experience.
- Items stored include a history of your visited pages, cookies, form data and cached page content.
- You may wish to clear these items periodically for performance and security reasons.
- Click the hamburger/ menu button at the top-right corner
- Select 'Library' > 'History' > 'Clear Recent History'
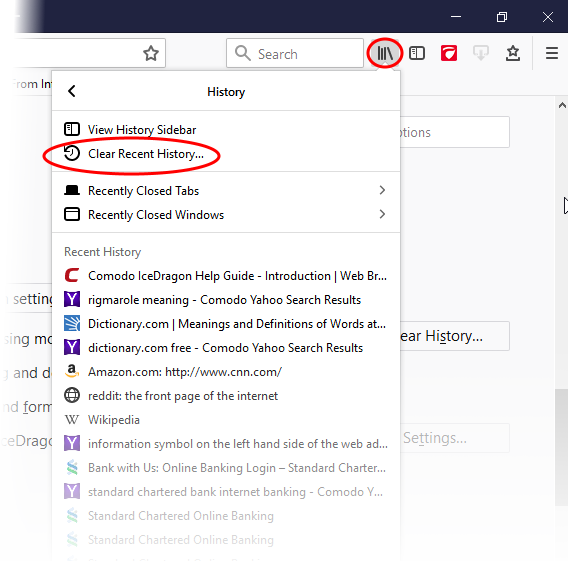
- In the 'Clear Recent History' dialog, select the period that you want to clear history from the 'Time range to clear:' drop-down box.
- Leaving this at the default of 'Everything' will clear all history information in your browser.
- 'History' displays items from which you can select for the history information to be removed.
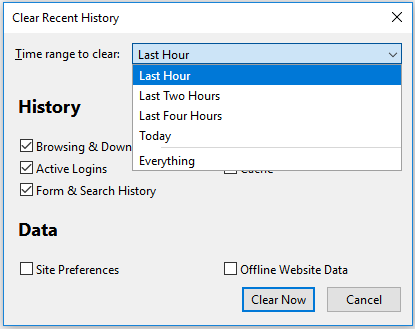
- The following items can be deleted:
- Browsing and Download History – Browsing history is the list of websites that you've visited and the download history is the list of files that you've downloaded.
- Active Logins - Authenticated sessions that are still active, that is, if you've logged into a website that requires authentication, are called active logins.
- Form & Search History – Form history are the list of terms that you've entered in web page forms and these terms will be listed in a drop-down menu in the Auto Form Fill as you start entering the first few letters in the form field.
- Cookies - Cookies are small files generated by websites that you've visited which are stored on your computer. Cookies are used by these websites to store your preferences about that website (for example, if you ask a website to 'Keep me logged in' or similar, it is the cookie that keeps a record of this preference).
- Cache - The cache memory stores temporary files from websites you have visited to help load the pages faster on subsequent visits.
- 'Data'
- Offline Website Data - If you've saved a webpage as 'Web Page, complete' in the save as option in the 'File' menu, you can view the page even if you are not connected to the internet.
- Site Preferences - Settings configured by you for certain websites such as zoom level and permissions.
- Select items you wish to delete and click 'Clear Now'.
The 'Privacy and Security' section in 'Options' lets you specify default history settings for IceDragon.
- Click
the hamburger/menu button at the top-right corner
- Select 'Options' > 'Privacy and Security' tab > 'History'
- In the 'History' section, specify default behavior in the 'IceDragon will' drop-down
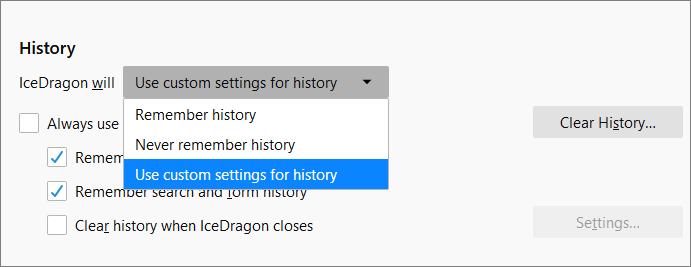
The options available are:
-
Remember history - The browser will always remember history and you have to clear it manually as explained in the first half of this page.
-
Never remember history - The browser will never store any history.
-
Use custom settings for history - If you select this, you have the following options:
- Always use private browsing mode – If you select this option, IceDragon will always open in private browsing mode and will never save any data from your online sessions. See 'Private Browsing' for more details.
OR
- Click 'Clear History...' to open the history management screen as shown below: