Bookmarks - Import, Export and Back up
You can import bookmarks from other browsers, export bookmarks to HTML and automatically create backups of your bookmarks on a daily basis.
Click the following links for more help:
Import bookmarks from Microsoft Edge and Internet Explorer
- Click the star icon > 'Show your bookmarks' button
- Select 'Show All Bookmarks'
- Select 'Import and Backup'
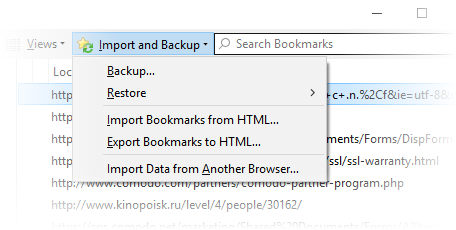
- Select 'Import Data from Another Browser'.
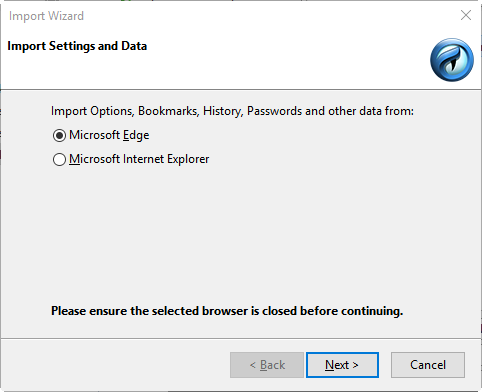
- Select the browser from which you want to import and the specific items you wish to import:
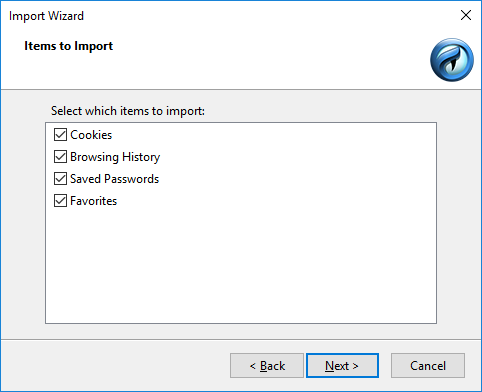
- Cookies: Small files stored on your computer by websites you have visited that contain information about your preferences while on that website. Cookies are used for such things as keeping you logged in to a website and to save your site preferences
- Browsing History: A list of URLs that you have recently visited
- Saved Passwords: All authentication information in a selected browser
- Favorites: (also known as 'Bookmarks'). Imports your bookmarks from the source browser
- Click the 'Next' button then click 'Finish' at the confirmation dialog:
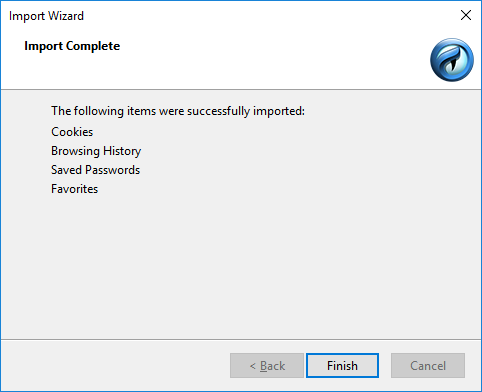
Bookmarks from the other browsers will now be available in Comodo IceDragon in a folder named 'From Internet Explorer', Chrome or 'Microsoft Edge'.
- To view and access your bookmarks, simply click the bookmarks button
- All Bookmarks (including any imported) will be listed in the menu:

Import bookmarks from any browser as a HTML file
- Click the bookmarks button then select 'Show All Bookmarks'
- Click the 'Import and Backup' tab on the 'Library'
- Select 'Import Import Bookmarks from HTML'
- Navigate to the HTML file saved in your computer and click 'Open'
- Click the bookmarks button then select 'Show All Bookmarks'
- Click the 'Import and Backup' tab on the 'Library'
- Select the 'Export Bookmarks to HTML'
- Choose a location where you want the bookmarks to be saved and click the 'Save' button
- Click the 'Show your bookmarks' button then 'Show All Bookmarks'
- Click the 'Import and Backup' tab on the 'Library window
- Click 'Restore'. Select the backup from which you want to restore
- The dated entries are automatic backups
The 'Revert Bookmarks' dialog will appear, click 'OK'.
- 'Choose File...' lets you restore from a manual backup
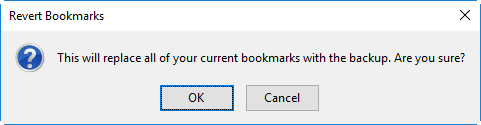
After choosing a backup, your bookmarks will be restored.



