Customize Your 'New Tab' Page
- By default, the new tab page shows thumbnails of sponsored links and your most visited websites.
- However, you can make the 'New Tab' page display whatever you want.
- Each website is shown as a tile.Tiles can be deleted and rearranged as you see fit.
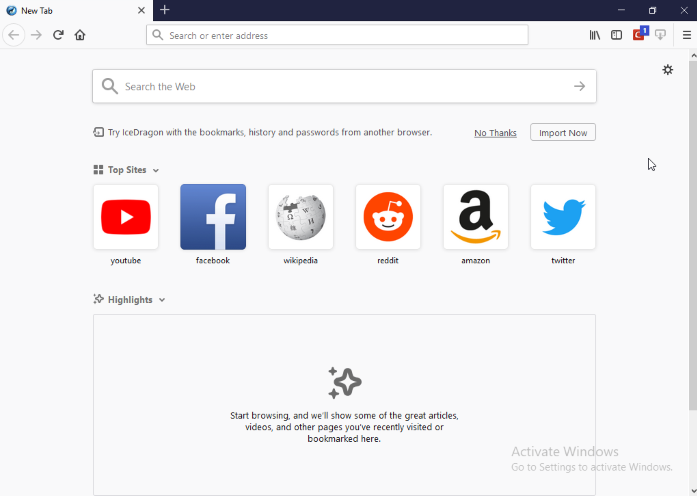
Add a site to the new tab page
- Open a new tab
- Click the bookmarks icon on the toolbar then select 'Show All Bookmarks' to open the 'Library' window
- Select a bookmark and drag it to the new tab page
Add your top sites
- Click
the three-dot icon in the top-right corner of the page:
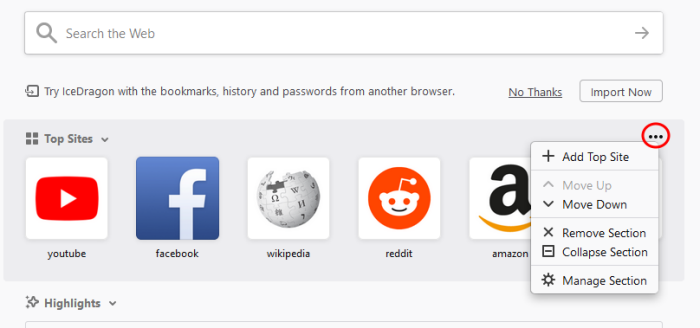
- Select '+ Add Top Site' to add the page
- Enter a title, URL of the site to define the appearance in a new tab
- Click 'Use a custom image' (optional)
- Click 'Add'
Set a top site
- Open a new tab
- Place your mouse over a tile
- A
 will appear in the top-right corner of the tile.
will appear in the top-right corner of the tile.
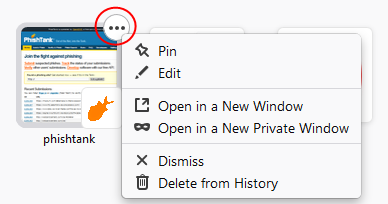
- Select 'Open in a New Window' to open in a new window
- Select ''Open in a New Private Window' to browse without being tracked
- Click 'Dismiss' to remove a tile
- Select ''Delete from History' to remove a site from your browsing history.
- Simply click and drag the tile into the position you prefer.
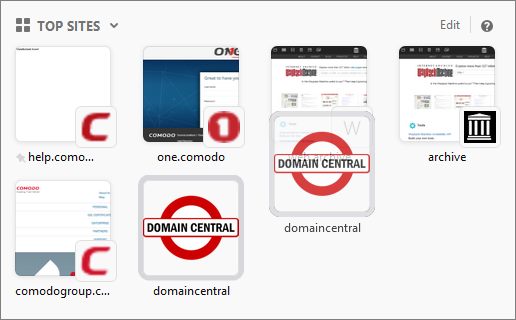
Customize tab preferences
This lets you configure the sites and highlights shown when you open a new tab.
- Click the cog icon in the upper-right of the new tab
OR
- Click the Top Sites / Highlights three-dot menu
- Select 'Manage Section'
- You will be taken to 'Home' area
- Scroll to the 'IceDragon Home Content'
- Check 'Top Sites' to access the most visited sites
- Choose up to four rows of your favorite sites
- Check 'Highlights' to enable sites you have recently visited or bookmarked
- You will see: Bookmarks, Pages Saved to Pocket, Visited Pages, Most Recent Download
To
reset the page to show blank tiles, you can clear your browsing history:
- Click the hamburger/menu button at the top-right corner
- Click 'Library' > 'History' > 'Clear Recent History' > select 'Clear Now' button.



