Block Websites from Tracking your Browsing Activities
To configure tracking protection:
- Click the hamburger icon
- Click 'Options' > 'Privacy and Security'
- Scroll down to the 'Content Blocking' section
Some websites record the browsing activities of visitors. For example, a web site may track your activity to find your interests and display relevant content and advertisements. While this can make for a more personalized online experience, it can also allow websites to build a potentially invasive profile of your online activity.
- Content blocking prevents known trackers from recording your online behavior. You will see a shield icon in the address bar when IceDragon blocks content on a website.
- Click the small 'i' or the shield icon to view what IceDragon detects and blocks on sites that you visit.
- The 'Content Blocking' section lets you configure how you want to deploy this feature:
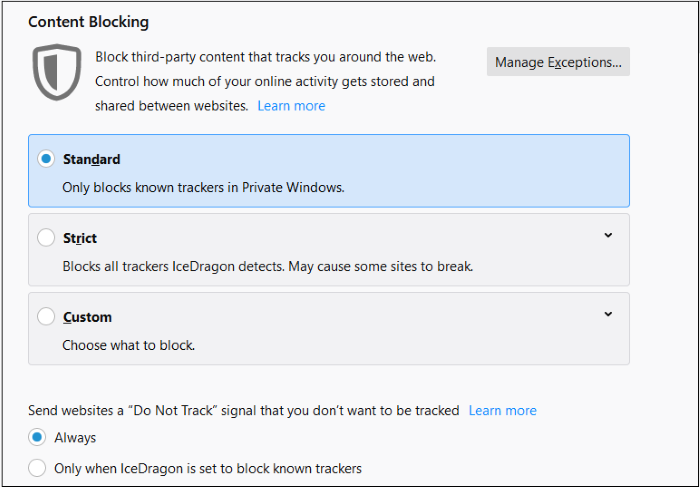
- Standard – Default mode. Ice Dragon allows trackers in normal sessions but blocks them in private sessions.
- Strict - Ice Dragon blocks trackers at all times in both normal and private browsing sessions. Note – Blocking cookies and trackers may cause some websites to break.
- Custom – Select what you want to block:
- Trackers - Blocks all cookies set by trackers. Choose the sessions in which you want to block trackers:
- In all windows - Ice Dragon will block trackers at all times in both normal and private browsing sessions.
- Only in Private Windows - Ice Dragon will allow trackers in normal sessions but block them in private sessions.
- Cookies – The options available to block cookies are:
- Third-party trackers
- Cookies from unvisited websites
- All third-party cookies (may cause websites to break)
- All cookies (will cause websites to break)
Note – Your preferred settings are kept for all sessions until you change them.
- 'Do Not Track' - A setting that tells websites you visit that you do not want them to monitor or record your behavior.
- 'Always' - Will send the 'Do not track' command to every site you visit during both regular and private browsing sessions.
- 'Only when IceDragon is set to block known trackers' - Will send the 'Do not track' command if tracker protection is active for the session.
- Exceptions - A shield icon in the address bar indicates IceDragon is blocking a tracker on the site. All sites for which tracking is allowed are listed in 'Exceptions - Content Blocking'.
To remove a site from exceptions
- Click the information or shield icon again and click 'Turn on Blocking for This Site'
OR
- In the content blocking section, click 'Manage Exceptions'
- Select the website and click 'Remote Website'. Click 'Remove All Websites' to delete all exceptions.
- Click 'Save Changes'



