Manage Cookies and Site Data
Cookies in brief:
- Cookies are small files stored in your browser by websites that you've visited. They contain information about your website preferences and can sometimes be used to authenticate you.
- For example, if you ask a website to 'Remember me' or similar, it is the cookie that keeps a record of this preference.
- Most cookies are stored for the worthwhile purpose of service improvement, but they can also be used to track you and record data. Examples:
- Session cookies allow a website to remember your page changes and selections as you move from page-to-page. A shopping cart is a good example of this usage.
- A search engine may store cookies to fetch your search history and will display targeted adverts to you on various web-pages you visit.
- Some malicious sites may use cookies to log sensitive information about you. Hackers could, in theory, intercept a cookie sent from your browser to a website and extract sensitive data.
- To maintain your privacy and security, you need to clear cookies from your browser periodically and evaluate your overall policy regarding allowing or blocking cookies.
- By default, IceDragon accepts cookies from the websites you visit. You can configure it to allow or block cookies , or to accept/block cookies on a per-site basis.
Browser cache in brief:
- The cache is a repository used to store web pages, images and other web content so that pages load faster on future visits.
Site data in brief:
- Some websites require you to download files in the background so the site runs faster and to keep information from being lost.
- These files, used by websites and keep in your local storage, can be removed manually.
Click the links below for more help:
Clear cookies, cache and site data
- Click the hamburger/menu button at top-right
- Select 'Options' > 'Privacy and Security'> 'Cookies and Site Data' section
- Click the 'Clear Data' button
- Select whether you want to delete cookies or cached content, or both.
- Click 'Clear'.
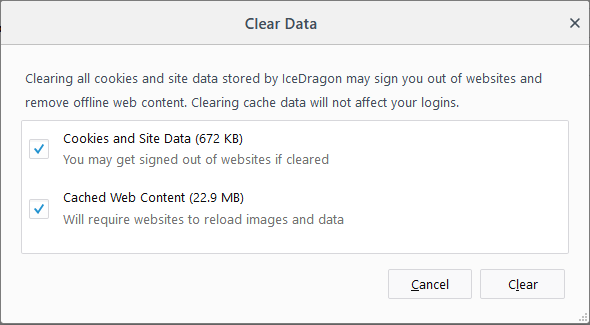
- Confirm your choice by clicking 'Clear Now' in the confirmation dialog.
View and remove stored cookies individually
The 'Manage Cookies and Site Data' dialog lets you review and manage data stored on your computer by websites.
Access cookies and site data dialog
- Click the hamburger/ menu at top-right
- Сhoose 'Options' > 'Privacy & Security' > 'Cookies and Site Data'
- Click 'Manage Data' button to open the 'Manage Cookies and Site Data' dialog
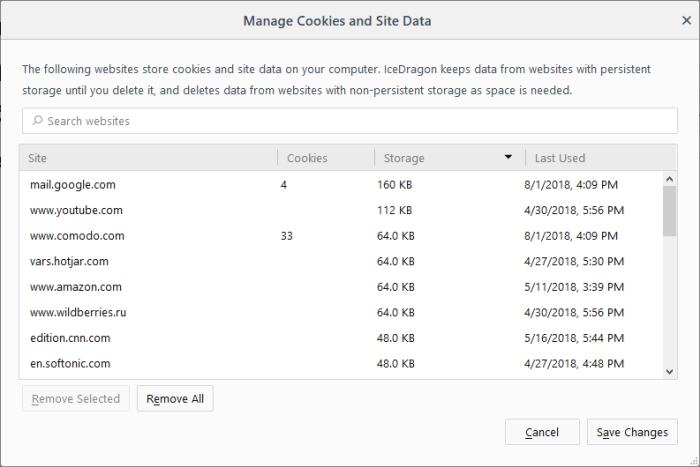
- To delete an item, select it and click 'Remove Selected'.
- To delete all items at once click 'Remove All'.
- Click 'Save Changes'.
Allow cookies and site data from a website
- Click the hamburger/ 'Open Menu' at top-right
- Click 'Options' > 'Privacy and Security' > 'Cookies and Site Data'
- Leave the 'Accept cookies from websites (recommended)' checkbox selected
- Accept third-party cookies and site data – Enable if you want to allow cookies from websites you visit or other applications
Keep Until - Select the time period that the data should be retained by IceDragon:
- They expire – Cookies and site data will be stored until their end-of-life as set by the website
- I close IceDragon - Third-party cookies will be cleared when you end your browsing session
Accept third-party cookies.... - Select when or from whom you should accept cookies:
Block cookies and site data from a website
- Always
- From visited
- Never
- Check the 'Block cookies and site data (may cause websites to break)' box. Some websites will not function if you block cookies
Add exceptions for storing cookies and site data
- Click the hamburger/ menu at top-right
- Click 'Options' > 'Privacy and Security' > 'Cookies and Site Data'
- Click 'Exceptions' beside 'Accept cookies from websites' checkbox.
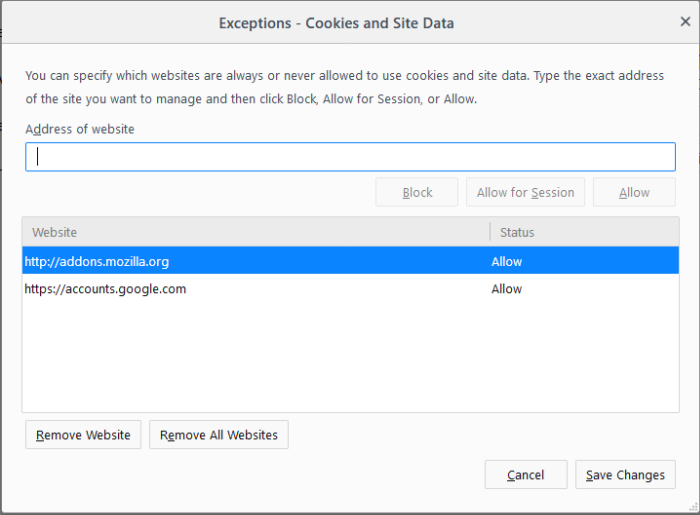
- Enter the url of the website for which you want to allow or block cookies or site data permanently.
- Click 'Block' to stop the cookies or site data from the site. Regardless of whether the checkbox 'Accept cookies and site data from websites' is checked or not, the cookies and site data from this site will be blocked.
- Click 'Allow for Session' to allow the cookies or site data from sites and remove them when IceDragon closes.
- Click 'Allow' to allow the cookies and site data from the site. Regardless of whether the checkbox 'Accept cookies and site data from websites' is checked or not, the cookies or site data from this site will be allowed.
The website will be added to the list with the 'Allow', Allow for Session or 'Block status' as specified.
To remove a specific website from the exceptions list
- Select the website and click 'Remove Website'
- To remove All websites at once from the exceptions list, click 'Remove All Websites'
- Click 'Save Changes'.



