Manage Passwords
- Ice Dragon can securely remember your usernames and passwords and automatically enter them the next time you visit a site.
- This can be a great time saver, but is not recommended for shared computers or public computers.
This page explains how the 'Remember' system works from a user point of view, before explaining how you can configure advanced password settings.
The following links provide more help on:
The 'Remember Password' prompt
When you enter your username and password in a login page, IceDragon will offer to remember your credentials.
-
For the browser to save your password, select 'Save'
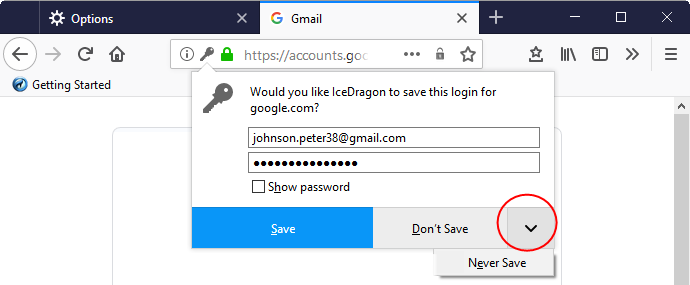
- Don't Save - Select this option if you don't want to save the password right now but want to be asked again the next time you visit.
- Never Save - Select this option if you do not want to save the password for the site. The password you entered will not be saved and the site will be added to the exception list (see below). IceDragon will not offer to save your password the next time you visit the site.
Configure 'Remember Password' option
- Click the hamburger/ menu button at the top-right corner
- Select 'Options' > 'Privacy & Security' > 'Browser Privacy' > 'Login & Passwords'
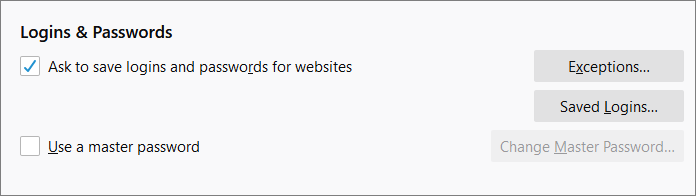
- Ask to save logins and passwords for websites' - Disable if you do not want IceDragon to auto-fill logins and passwords.
- Exceptions - Add websites for which IceDragon should not remember your username and password.
- Saved Logins - A list of all the websites for which IceDragon has saved the username/password. You can remove or import sites as required.
- Use a master password – If enabled, IceDragon will require you enter a password before it will auto-complete your username and password on a login page.
- Websites for which you chose never remember password' at the prompt are added to exclusions.
- The passwords for these sites will not be saved and the remember password' prompt will not appear after logging in to these sites in future.
- You can view and remove sites from the exclusion list as follows:
View exception logins
- Click
the hamburger/ menu button at the top-right
- Select 'Options' > 'Privacy & Security' > 'Browser Privacy' > 'Login & Passwords'
- Click 'Exceptions' beside the 'Ask to save logins and passwords for websites'
The 'Exceptions - Saved Logins' dialog will open:
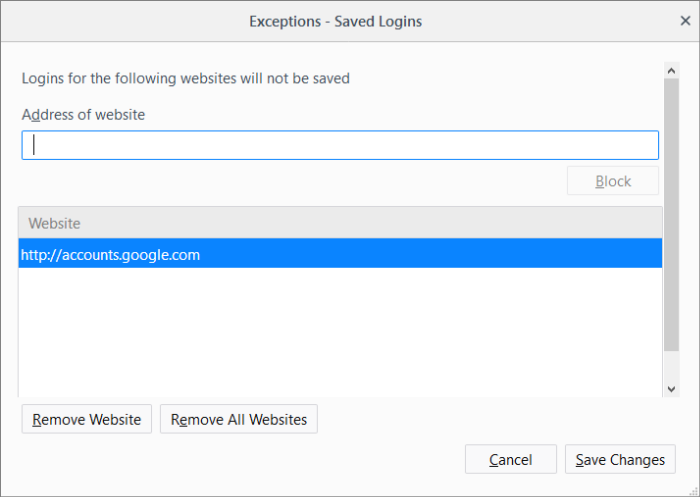
-
To remove a site from exceptions, select the site and click 'Remove Website'
-
To remove all sites from exceptions, click 'Remove All Websites'
View and Manage Stored Passwords
- Click
the hamburger/ menu at the top-right then
- Select 'Options' > 'Privacy & Security' > 'Browser Privacy' > 'Login & Passwords'
- Click 'Saved Logins' beside the 'Ask to save logins and passwords for websites'
The 'Saved Logins' interface shows list of sites that have stored passwords associated with them. You can search the list for a specific username or website by entering it fully or partially in the search bar.
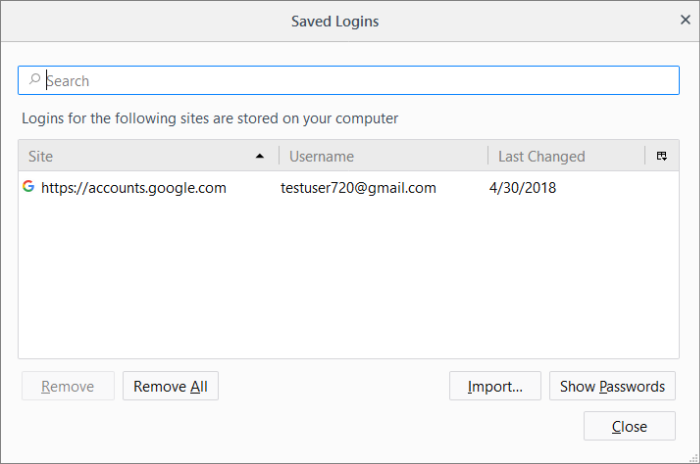
- To delete a stored password, select the website and click 'Remove'.
- To delete all stored passwords, click 'Remove All'.
- To import your login from another browser, click 'Import'.
- To view a password saved for the site, click 'Show Passwords' and enter the master password in the dialog.
- Click 'Hide Passwords' to conceal the password.
- Click
'Close' to exit the 'Saved Logins' interface.
- If you have asked IceDragon to remember your usernames and passwords, then they will be automatically entered whenever you visit the site.
- While this is convenient, it can be a security risk if someone else uses your computer. They could visit the login page of one of your websites then automatically gain access to your account.
- The master password feature overcomes this by requiring you enter a password before IceDragon will auto-populate your login credentials.
Specify a master password
- Click
the hamburger/ menu button at the top-right corner
- Select
'Options' > 'Privacy & Security' > 'Browser Privacy' > 'Login & Passwords'
- Check the 'User a master password' box.
The 'Change Master Password' dialog will open:
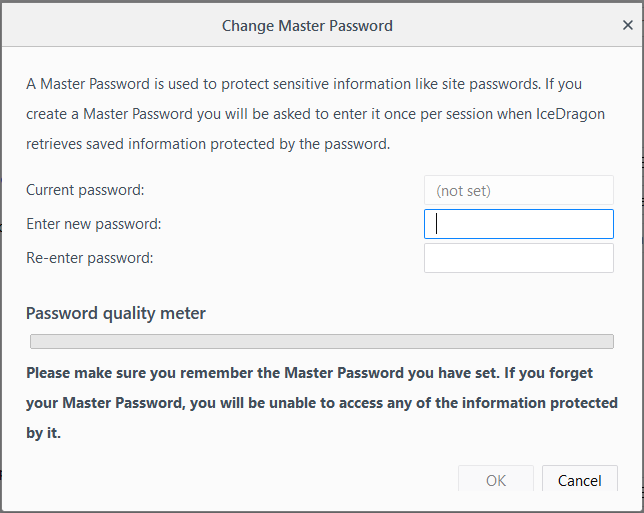
- Enter a password to authenticate in the 'New password' box and then repeat it. Click 'OK'
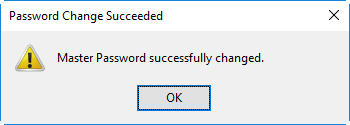
- Click 'OK' for the settings to tale effect.
-
You can change your master password as frequently as you would like to ensure that it remains secret.
Change the master password
- Click the hamburger/ menu button at the top-right corner
- Select 'Options' > 'Privacy & Security' > 'Browser Privacy' > 'Logins and Passwords'
- Click 'Change Master Password' beside the 'Use a master password'
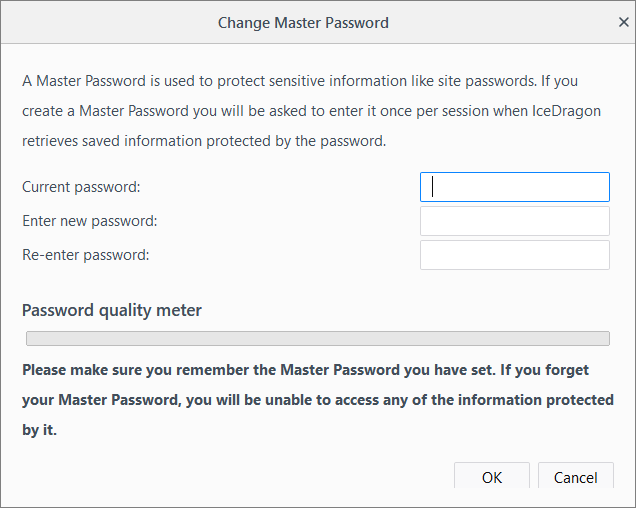
- Type your current password, then enter your new password and re-enter it in the 'Re-enter password' field.
- Click 'OK' in the confirmation dialog.
- Click 'OK' for the settings to rake effect.
In
order to change your forgotten master password, reset it.
Warning
note: All
your
saved usernames and passwords will
be removed after resetting your master password.
In the Location bar, enter the following,
chrome://pippki/content/resetpassword.xul
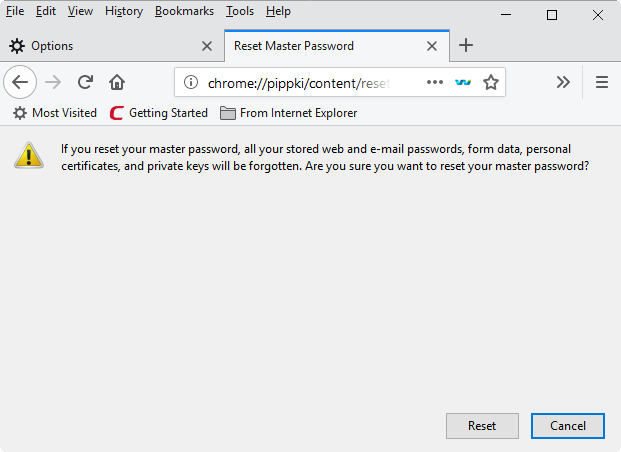
- Click 'Reset'.
- Click the hamburger/ menu at the top-right
- Select 'Options' > 'Privacy & Security' > 'Browser Privacy' > 'Logins and Passwords'
- Uncheck 'Use a master password'
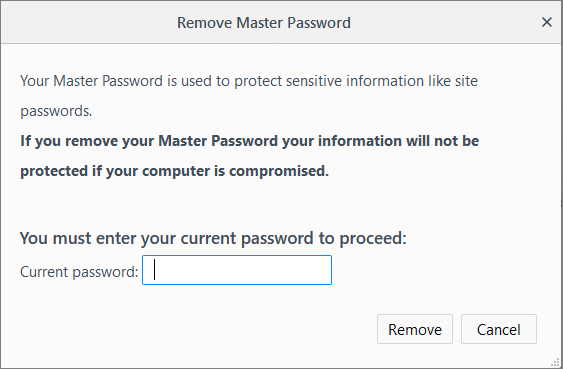
- Type you current password in the The 'Remove Master Password'
- Click 'Remove'
- In the warm dialog, click 'OK' to confirm your removal.



