Clear Download History
Click the following links for more help:
Remove specific items from download history
- Click the 'Download' button then click 'Show All Downloads'
- In the 'Library' interface right-click the item and select 'Remove From History'
- Click
the hamburger/ menu button at the top-right
- Click 'Options' > 'Privacy & Security' > 'History' section
- Select the 'IceDragon will' drop-down
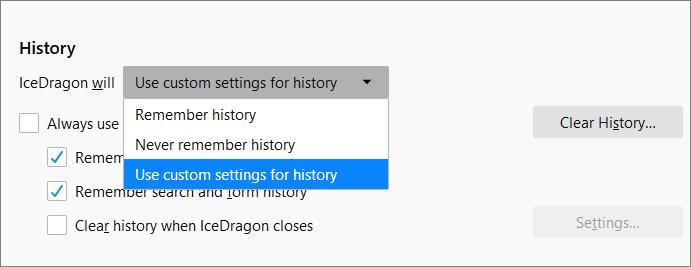
- Remember history - Keeps a record of the pages you have visited, uses the text you have entered into the search bar or into form fields, accepts cookies from sites until they expire.
- Never remember history - Keeps no record of your browsing history, will not remember text you enter into form fields or the search bar, deletes cookies when you close IceDragon.
- Use custom settings for history:
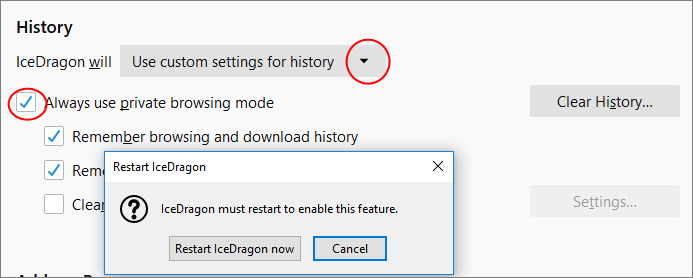
- Always use private browsing mode - CID will not remember any new history the next time it starts.
- Remember my browsing and download history - CID keeps a list of the pages you have visited and a list of files you gave downloaded.
- Remember search and form history - The text you enter into form fields or the search bar will be remembered. For more information, see Form Autofill topic.
- Clear history when IceDragon closes - Saves items that will be deleted when you close IceDragon.
- Check the box 'Clear history when IceDragon closes' > 'Settings' button next to it to manage what items are deleted
- The 'Settings for Clearing History' dialog will open:
- Select items that have to be automatically cleared each time you quit.
- Click
'OK'.
Clear download history manually
- Click the hamburger/ menu button at the top-right corner
- Select 'Library' > 'History' > Click the 'Clear Recent History'
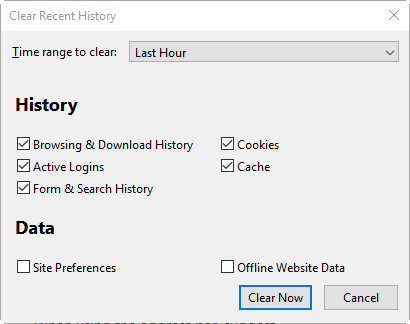
OR
- Click 'Clear History...' next to 'Always use private browsing mode'
- Select the period for which you want to delete the download history from the 'Time range to clear' drop-down box
- Click 'Details' arrow to select the type of information will get cleared
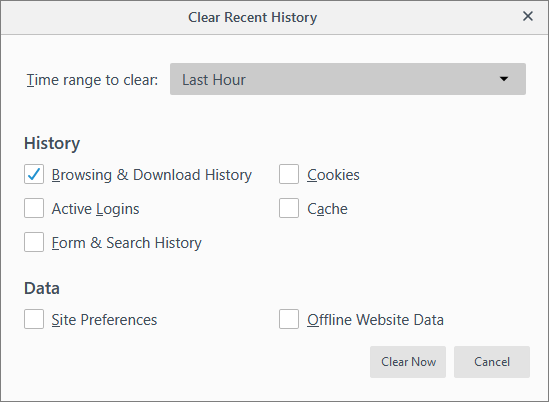
- Click the 'Clear Now' button to delete history for the selected period and type of information. Note: Any downloaded files will remain on your computer. This action just clears out your web data.
Remove a single website from the download history
This option deletes all history items (browsing and download history, cookies, cache, active logins, passwords, saved form data, exceptions for cookies, images, pop-ups).
- Click the 'Download' > 'Show All Downloads' > click 'History' from the left panel
- Search the website you want to remove from your history by typing its name in the 'Search History' field in the top-right corner.
- Right-click on the site you want to remove, scroll down the 'Forget About This Site'
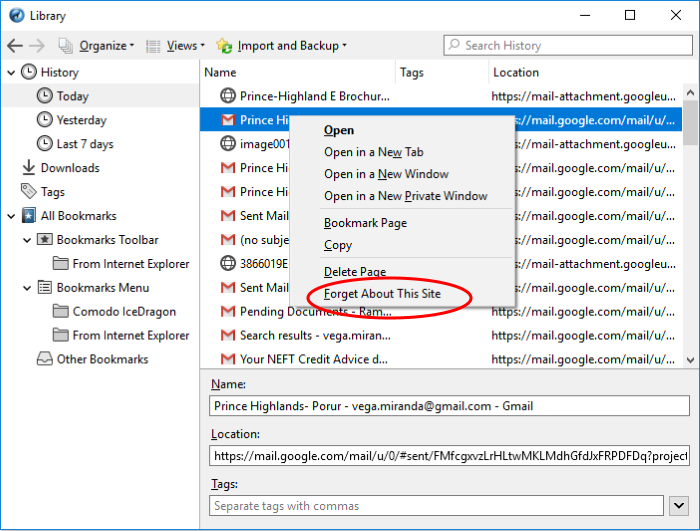
Further reading related to the topic of this page:



