Set Fonts, Languages and Encoding
Comodo
IceDragon lets you change the way web pages are shown on your screen.
You can configure the fonts, color and language of page content.
The following links below explain more about:
Configure fonts and colors
Choose fonts
- Click the hamburger/ menu at the top-right corner
- Click 'Options' > 'General'
- Scroll down to 'Language and Appearance' > ‘Fonts & Colors’
- Select the font type and size that you want the browser to display:
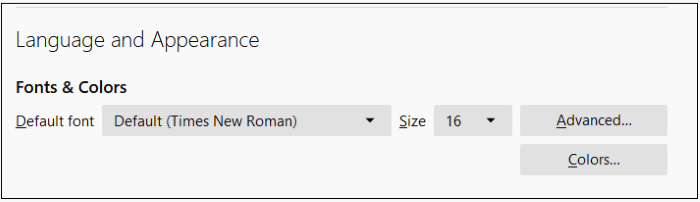
- Click ‘Advanced...’ to configure even more detailed settings:
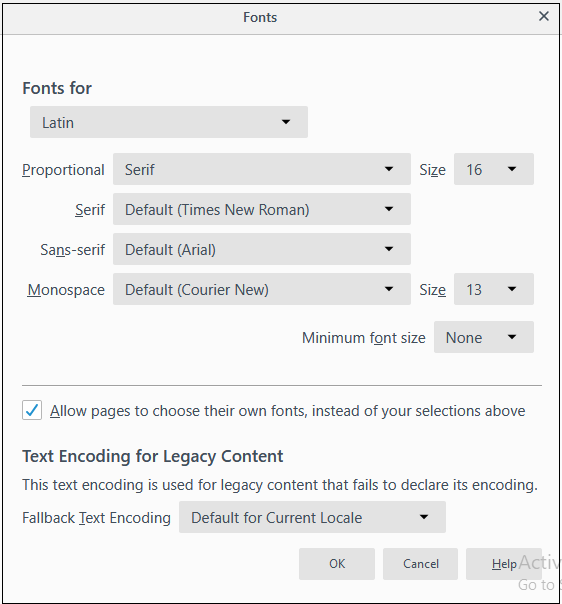
- 'Allow
page to choose their own fonts, instead of your selection above'
- Deselect this check box to enforce
your settings. This will stop websites from overriding your choices
and using their own fonts and colors.
- Fallback Text Encoding - Web content usually includes a character set command which tells the page how to display the text. The encoding means pages can correctly display characters from various languages. For example, ä, å, ü, あ, ஔ etc.
Choose colorThis setting lets you choose the character set IF it was not specified by the page. Default is current system language.
- Click 'Colors' beneath the 'Advanced' button to open the colors interface box.
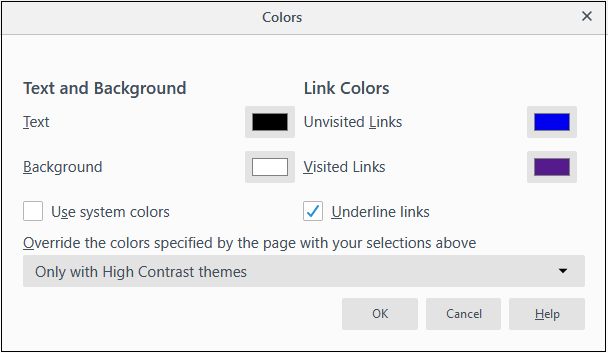
- Click on the color patch and select the desired color from the palette to change the colors in which the text, background and links will show.
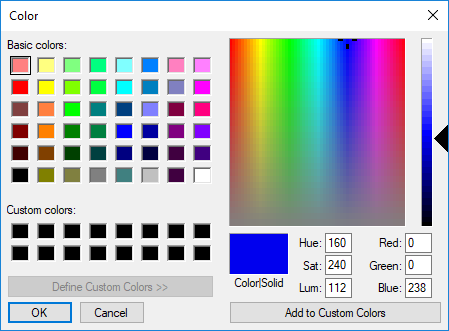
- 'Override the colors specified...' - will force web pages to use your display settings when rendering pages. This is especially useful for people with visual disabilities.
- Click ''OK' in the color palette and again in the colors dialog to save your preferences.
Preferred language for IceDragon menus, notifications and messages
You can configure the language used in IceDragon menus, notifications, messages and other parts of the interface.
- Click the hamburger button at top-right
- Click 'Options' then 'General'
- Scroll down to the language section and select from the language drop-down
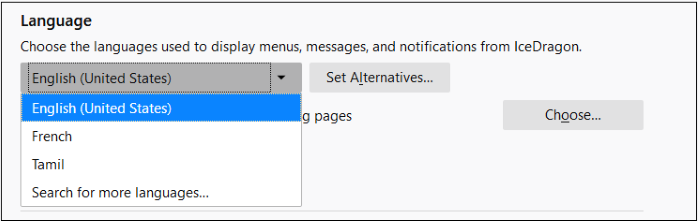
- Click 'Apply and Restart' to apply your changes
- Note – This only changes language of IceDragon menus, notifications and messages – it doesn’t change the language of the webpage. Go to https://translate.google.com if you want to translate web content
- To add more languages to IceDragon interface, click 'Search for more languages...' from the language drop-down
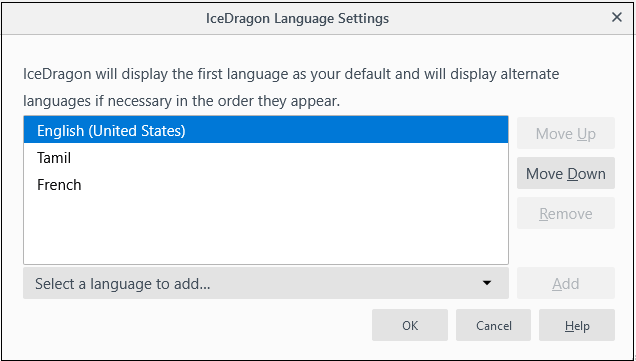
- Click 'Select a language to add...', choose another language and click 'Add'
- Use the 'Move Up' and 'Move Down' button to reorder the language list
- Click 'Remove' to delete a language
- Click 'OK'
You can set your preferred language order, if an IceDragon feature is not available in your top language.
- Click the hamburger button at top-right
- Click 'Options' then 'General'
- Scroll down to the language section and click 'Set Alternatives'
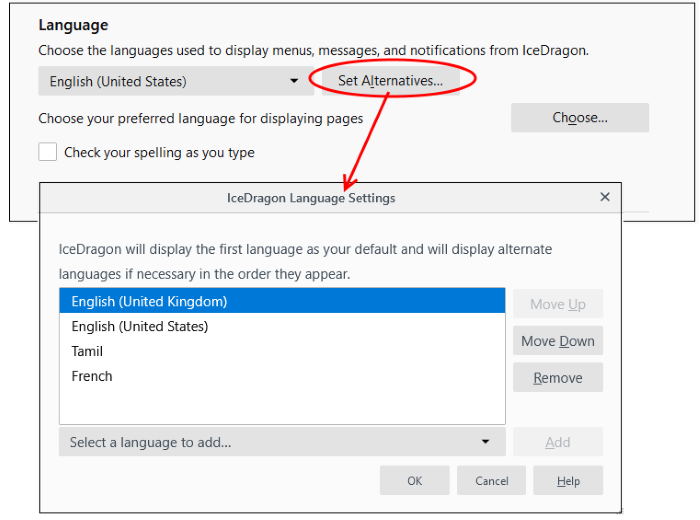
- Use the 'Move Up' and 'Move Down' button to reorder the language list.
- Click 'Remove' to delete a language
- Click 'Select a language to add...', choose another language and click 'Add'
- Click 'OK'
- Click 'Apply and Restart' to apply your changes.
Choose web pages display languages
IceDragon supports webpages that are offered in multiple languages. Configure your preferred language list. If a webpage is not available in your top language, then IceDragon checks if the same is available in the next language.
- Click the hamburger button at top-right
- Click 'Options' then 'General'
- Scroll down to the language section and click 'Choose...'
The 'Webpage Language Settings' screen opens:
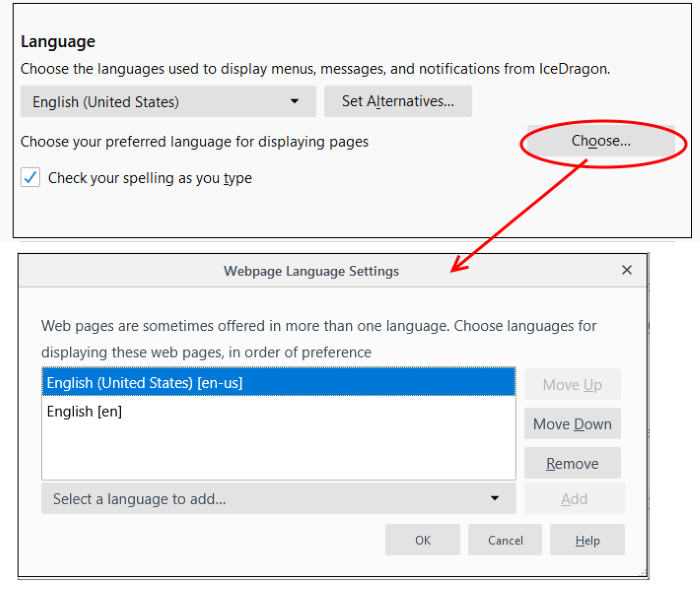
- The languages that are currently added to the browser are listed in the order of their usage preference.
- To add a new language to the browser, click the drop-down button beside 'Select a language to add...', select your desired language from the drop-down, click 'Add'.
- To change the order of preference of languages to be used by the browser, select the language and use 'Move Up' and 'Move Down' keys.
- To remove a language from the browser, select the language and click 'Remove'.
- Click 'OK' for your changes to take effect.
- Check your spelling as you type - If enabled, the browser will check the spelling of every word or phrase you type into various fields of a web-form. This features requires dictionaries to be downloaded.
- To download a dictionary, while typing inside a field in a web-form, right-click on the field, select 'Languages' from context sensitive menu and select 'Add Dictionaries'. You will be taken the webpage from which you can download required dictionaries.
Set a language as your default
- Click the hamburger/menu button at top-right
- Click 'Options' > 'Languages'
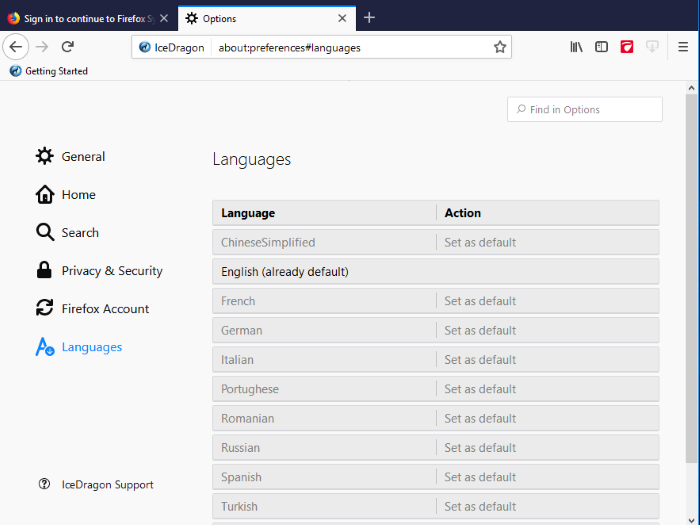
- Select the language and click 'Set as default'
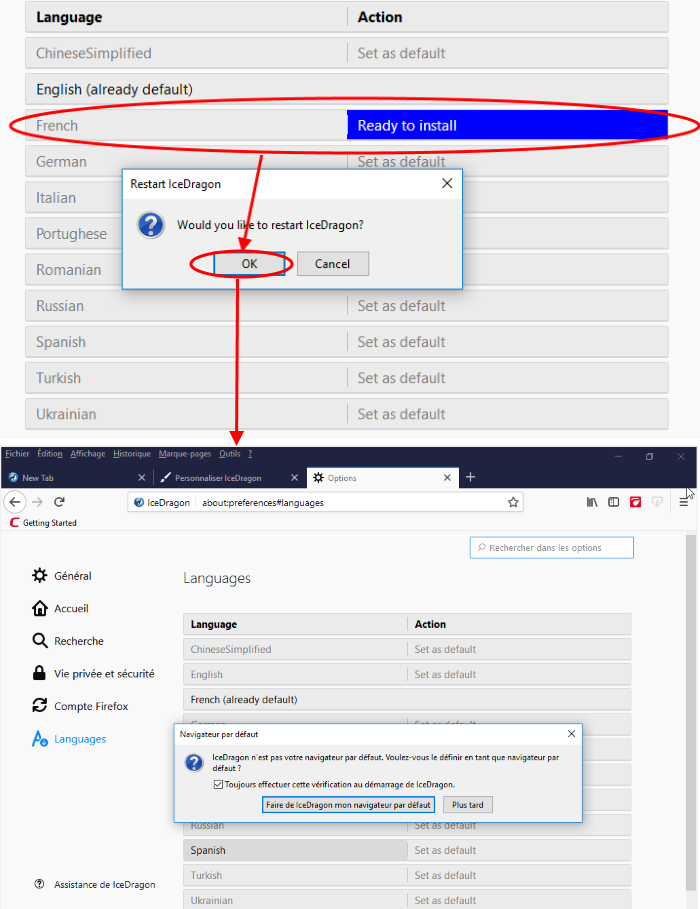
- Click
'OK' to restart IceDragon for the settings to take effect



