Network Proxy Settings
The 'Network Proxy' area lets you configure how IceDragon should connect to internet. For example, your organization or internet service provider (ISP) may require you to connect to the internet through a proxy server.
You may consider using a proxy for the following reasons to:
- Anonymize your connection to the internet
- Speed up internet access
- Implement access policy on a network (for example, to block undesirable websites)
- Audit internet usage
- Scan traffic for malware prior to it entering or leaving the internal network
- Click the hamburger/menu at the top-right
- Click 'Options' > 'General'
- Scroll to the 'Network Proxy Settings' section:

- Click 'Settings'. The 'Connection Settings' dialog will open:
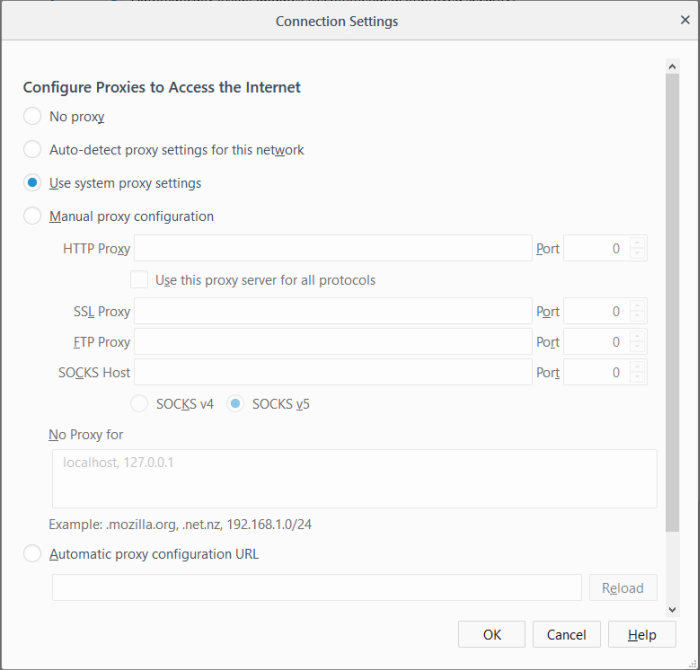
- No proxy – Select if you don't want to use a proxy.
- Auto-detect proxy settings for this network- If enabled, IceDragon will automatically detect the proxy settings for your network.
- Use system proxy settings - If selected, you can configure proxy settings for your operating system.
- Manual proxy configuration - If selected, allows you to set more than one proxy server. Each proxy requires a hostname and a port number.
- Checkbox 'Use this proxy server for all protocols' for the same proxy name and port number used for all protocols
- No Proxy For - List of hostnames or IP addresses that will not be proxied. Use
to bypass proxying for all hostnames which do not contain periods.
- Automatic proxy configuration URL – If selected, determines to run proxy server automatically. Enter the URL and click 'OK' to save changes and load the proxy configuration.
- Reload: Load the currently available proxy configuration.
- Check-box 'Do not prompt for authentication if password is saved' to set your proxy credentials to enter the proxy's username ans password.
- Check 'Proxy DNS when using SOCKS v5' box to enable remote DNS when use SOCKet Secure v5.
- Click
'OK' for the settings to take effect.



