Download and Install Comodo IceDragon
After downloading the setup file to your hard drive, double click icedragonsetup.exe
The EULA screen of the setup wizard is displayed. Complete the initialization phase by reading and accepting the End User License Agreement (EULA).
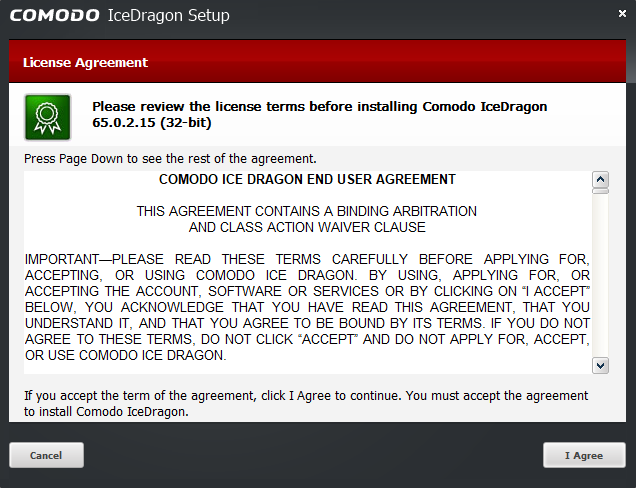
- Click 'I agree' button to continue the installation.
- Click 'Cancel' button to abort the installation.
Step 2 - Select Installation Folder
The next screen allows you to select where you want to install Comodo IceDragon. The default installation path is C:/Program Files(x86)/Comodo/IceDragon.
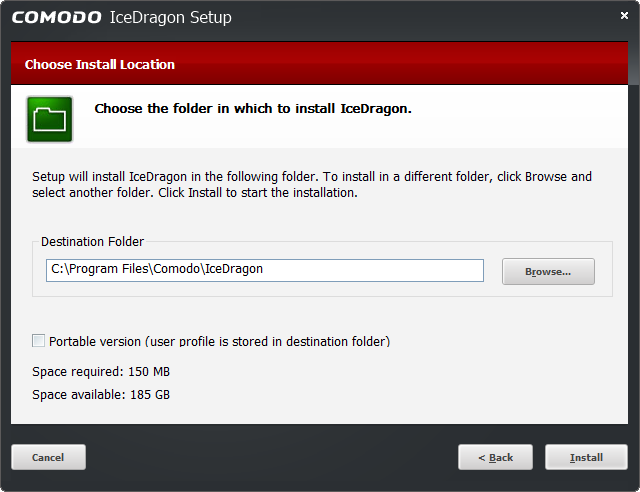
- Click 'Browse' to choose a different installation location.
- 'Portable version (user profile is stored in destination folder)' – The portable version saves all user profile data to the IceDragon folder instead of the Windows 'user' folder. This allows you to copy the IceDragon folder to a USB drive, plug it into any computer and access your personalized version of the browser. See Portable Version for more details.
- Click 'Next' to move onto the next stage of the installation wizard.
Step 3 - Setup Progress
Next, IceDragon will begin installing. The progress will be displayed as followed:
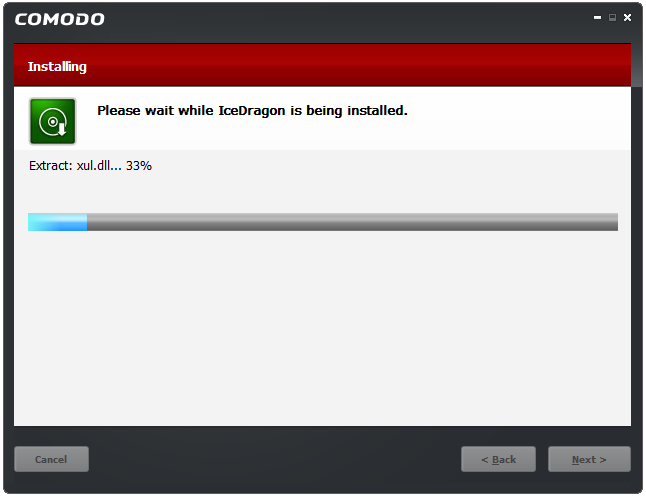
- The 'Installation Complete' dialog will appear once setup is complete:
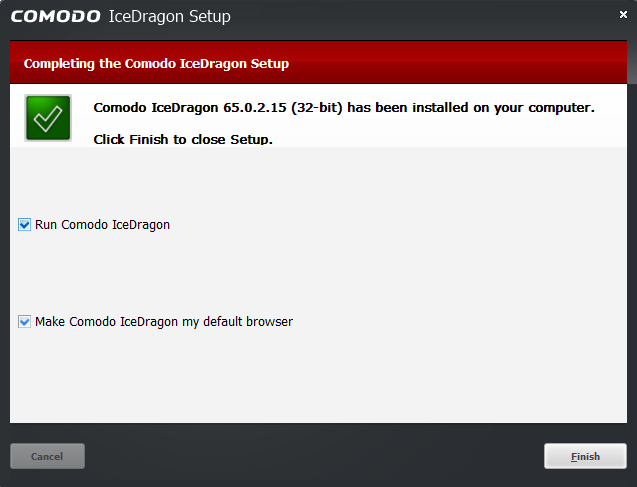
- Leave 'Run Comodo IceDragon' enables to start browsing with IceDragon immediately
- Leave 'Make Comodo IceDragon my default browser' selected to make Comodo IceDragon your default browser. If you want to keep your current browser as default, deselect the checkbox
- Click 'Finish'
- You will also be offered the opportunity to set your search engine provider to Yahoo (or Yandex in Russia, Ukraine, Romania, Kazakhstan and Turkey):
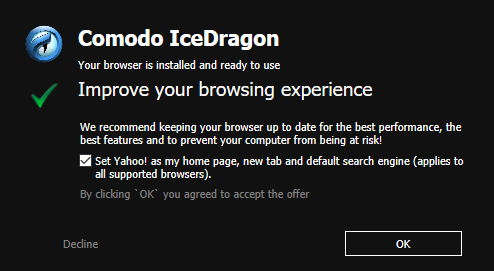
- Choosing Yahoo/Yandex as your default search engine means:
- When you enter a search item into the address bar of a supported browser, the search will be carried out by Yahoo/Yandex
- A ‘Search with Yahoo/Yandex’ menu entry will be added to the right-click menu of supported browsers
- Yahoo/Yandex will be set as the default search engine in the ‘Search’ box of supported browsers
- The instant ‘search suggestions’ that you see when you start typing a search item will be provided by Yahoo/Yandex
- Click
'Decline' to cancel the enhancements.



