Tab Settings
The following
sections explain more about:
- Click the hamburger button at the top-right corner
- Click 'Options' > click the 'General' button:
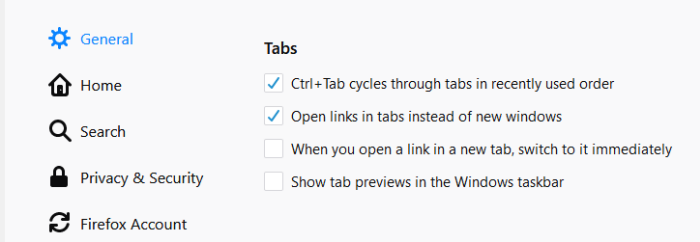
- CTRL+Tab
cycles through tabs in recently used order - Enabled = by default - Lets
you use Ctrl+Tab to view open tabs one at a time.
- Open
links in tabs instead of new windows - Enabled = by default - any links you click will open in a new tab in the same
IceDragon window. Disabled – any links you click will open in a
separate IceDragon window.
- When you open a link in a new tab, switch to it immediately - Check this option to load and display the page in a new foreground tab.
- Show tab previews in the Windows taskbar - Check this option to show a separate preview for each tab.
- Click the hamburger button at the top-right corner
- Click 'Options' > 'Home'
- In the 'Home' area, click 'Restore to Defaults'
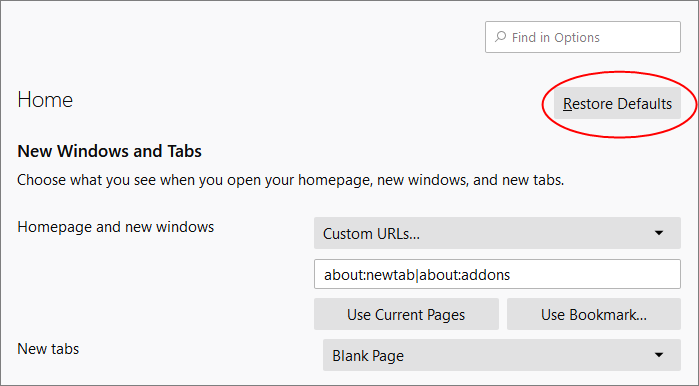
Re-open the tabs from your last session when you next start IceDragon
- Click the hamburger button at the top-right corner
- Select 'Options' > 'General' tab
- Select 'Restore previous session' under the 'Startup' to restore all windows and tabs that were opened previously
- Click 'Warm you when quitting the browser' when you try to close the window
Warn dialog does not appear if:
- Opened one tab per a window
- Private Browsing Mode session is in use
- Session restored on startup
- Browser is restarted
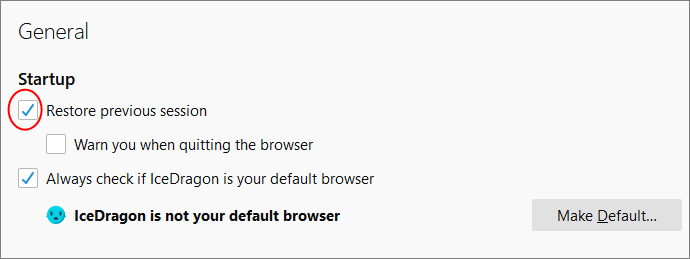
- Right-click on any tab to open a context-sensitive menu:
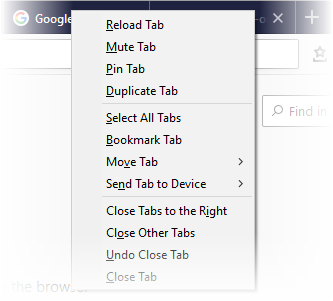
- Reload Tab – Refreshes the page
- Mute Tab - Turns off the sound of a particular tab
- Pin Tab - Pins the tab to left of the browser window
- Duplicate Tab - Copy the URL in the current tab and open it in a new tab
- Select All Tabs - All opened tabs in the browser will be bookmarked
- Bookmark Tabs - Tabs that are currently open in the browser will be bookmarked
- Reload All Tabs - Reopens last closed tab in the same tab location of the browser window
- Move Tab - Move tab to start, end or open the tab in a new window
- Send Tab to Device - Move tabs from your desktop to mobile device. Note: You need to be synced with your CID account
- Close Tabs to the Right - Closes tabs to the right
- Close Other Tabs - Closes all other tabs
- Undo Close Tabs - Undoes closed tabs through a toolbar button or the right-click context menu
- Close Tab - Closes the tab



