Customize the Toolbar and the Menu
The IceDragon toolbar contains shortcuts to items such as your homepage and bookmarks. The content of the toolbar is fully customizable.
Add or remove items on the toolbar
- Right-click anywhere on the file menu or navigation bar and select 'Customize'
OR
- Click the hamburger/menu button at the top-right corner > 'Customize'
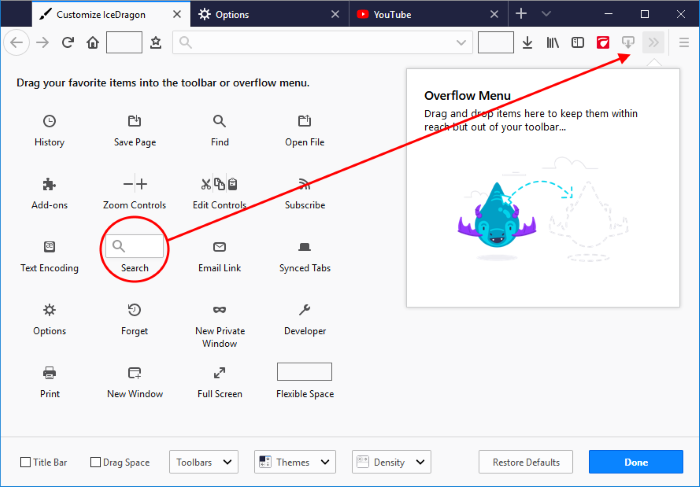
- To add an item, drag it from the dialog and drop on the toolbar. See table below for descriptions of icons
- To remove a tool, drag it from the toolbar and drop it into the 'Customize Toolbar' interface
- Click on the 'Title Bar' ti display or hide the title bar
- Check show / hide in the 'Toolbars' drop-down to configure visibility of the 'Menu Bar' or 'Bookmarks' toolbar
- To
set a theme, click the 'Theme' drop down to 'Manage' or 'Get more
Themes'. You will be taken to IceDragon about:addons or
Firefox add-ons webpage
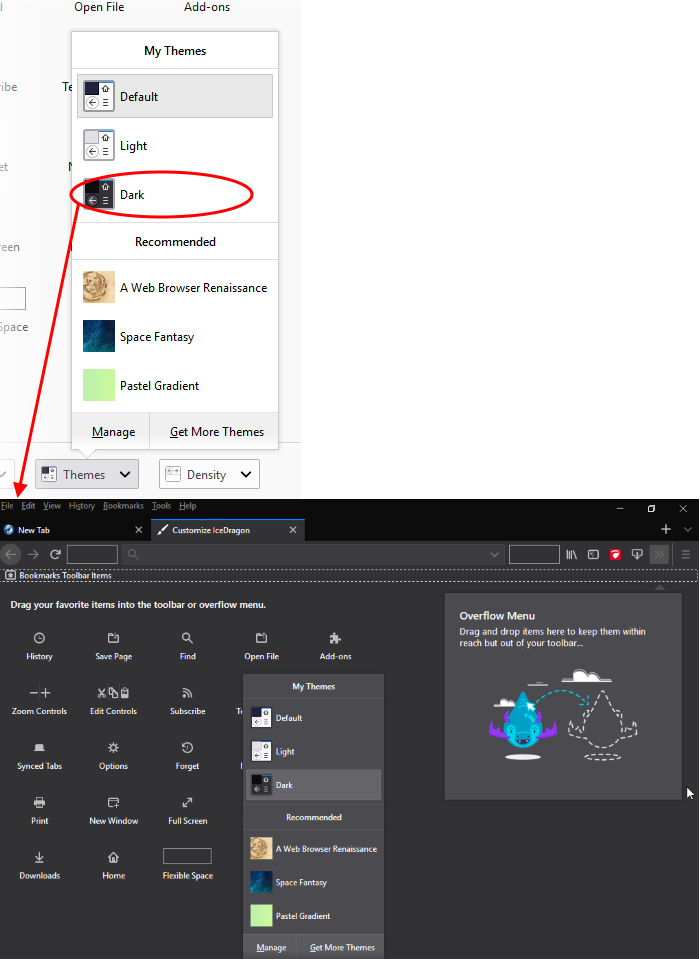
- You can choose a built-in dark or light theme, or choose one of the recommended themes
- Click 'Restore Default' to return IceDragon toolbars to their original state
- Click 'Done' for your settings to take effect.
Table of Icons and their Descriptions
|
Icon |
Description |
|---|---|
|
|
|
|
|
Magnify or de-magnify the current page. |
|
|
Opens a new Comodo IceDragon window. |
|
|
Opens a new private window. |
 |
Prints the currently displayed page. |
 |
Opens the History sidebar that show a list of recently visited pages. |
 |
Displays the current page in Full Screen view. |
 |
Find item in the current page. |
 |
Opens 'Options' interface. |
 |
Opens Add-ons interface that shows a list of your Appearance. |
 |
Opens the web developers tools interface. |
 |
Inserts a search box to the navigation toolbar. |
 |
Opens the Downloads dialog that shows the list of previous downloads and progress of the current download. |
 |
Enables subscription of RSS feeds from the currently displayed page. |
|
|
Saves the currently opened page on html format. |
|
|
Provides a quick access to the file from your computer. |
|
|
Provides a quick access to the fonts Unicode ranges. |
|
|
Opens a new Comodo IceDragon tab. |
|
|
Opens the Bookmarks or History Sidebar. |
 |
Closes all tabs that were open and deletes recent cookies and history. You could choose the time period from 24 hours, 2 hours or 5 minutes. This action cannot be undone. |
 |
Sync lets you access open tabs across your desktop, laptop and mobile devices that use Firefox. |












