Manage Add-on Permissions
Add-ons are small pieces of software designed to expand the functionality of Ice Dragon. Add-ons are broadly classified as:
- Extensions - Add new features to the browser. Examples include extensions to auto-update Facebook profiles, analyze your typing skills, detect website trackers, compare prices from different e-merchants and more.
- Appearance – Customize how the browser should appear by applying themes and styles.
- Plugins - Support different kinds of file types from the internet. For example, to open .pdf files, play video and audio files, play online games and so on.
See 'Introduction To Add-ons' for more details.
While most add-ons are safe, some may be harmful, injecting rootkits, key-loggers and other malware.
Ice Dragon lets you choose the level of permission that websites have to install add-ons:
Click the
links below for more help:
Configure automatic installation of add-ons
1)
- Click the hamburger button in the top-right corner
- Select 'Options' > 'Privacy & Security' > 'Permissions'
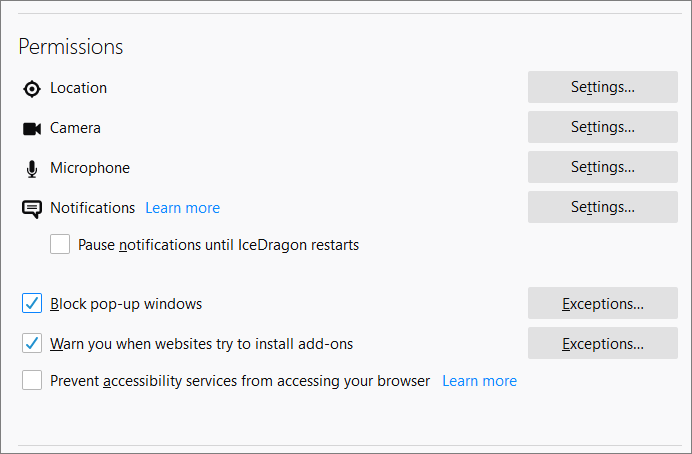
- Warn you when sites try to install add-ons' – If enabled, you will see an alert if a site tries to install an add-on. You will be able to decide whether you allow or block it.
2)
- Click the hamburger button at the top-right corner
- Select 'Options' > 'Privacy & Security' > 'Security'
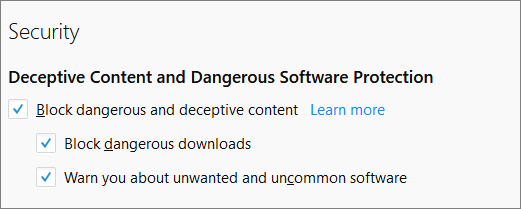
- Block dangerous and deceptive content (aka 'Phishing', malware, attack sites, unwanted software) - Blocks unknown sites, unwanted files and downloads. An alert is displayed if you try to connect to a dangerous site.
- 'Block dangerous downloads' - Detects and prevents the download of malicious apps.
- 'Warn me about unwanted and uncommon software' – Shows an alert if an app tries harm your browsing experience. Examples include changing your homepage or showing additional adverts on websites you visit.
Add exceptions for automatic installation of Add-ons
- Click the hamburger/ menu button at the top-right corner
- Select 'Options' > 'Privacy & Security' > 'Security'
- Click 'Exceptions' beside 'Warn me when sites try to install add-ons' checkbox
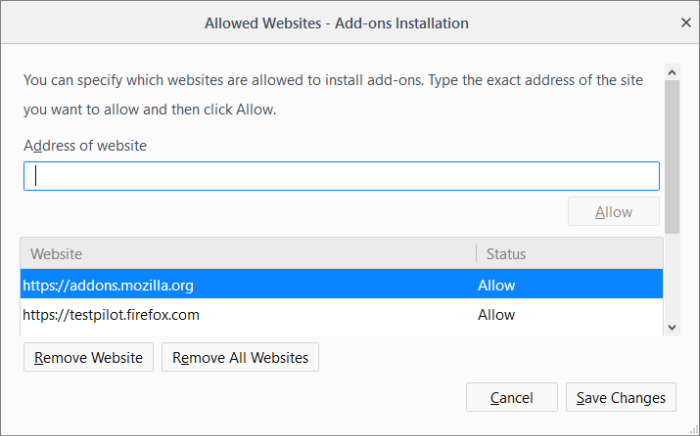
The exceptions dialog will open:
-
Enter the url of the website for which you want to allow add-ons.
-
Click 'Allow'. Regardless of whether the checkbox 'Warn me when sites try to install add-ons' is checked or not, the add-ons from this site will be allowed for automatic installation.
The website will be added to the exceptions list with the 'Allow' status.
- To remove a website from the exceptions list,
- Click 'Exceptions' beside 'Warn me when sites try to install add-ons'.
- Select the website and click 'Remove Site'.
- To remove all the sites from the exception list, click 'Remove All Sites'.
- Click 'Save Changes'.



