Change Download Location
By
default, Comodo IceDragon saves all downloaded files to C:/Users/[user name]/
- Click the hamburger/ menu button at the top-right corner
- Click 'Options' > Select 'General' > 'Files and Applications'
- Under the 'Downloads' section, choose how you want to save files:
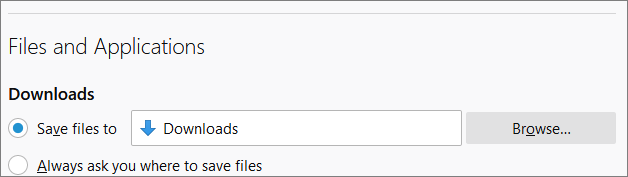
- Save files to - IceDragon automatically saves all downloads to the specified folder. If you want to download the application in a location other than the default location, click 'Browse'.
Always ask me where to save files - IceDragon asks you to select a folder for every download you wish to save.
Further reading related to the topic of this page:



