Change Search Options
- Change the search engine used for keywords entered in the address bar
- Turn keyword search off
- Configure URL Suggestions
-
Type about:config in the address bar and press 'Enter'
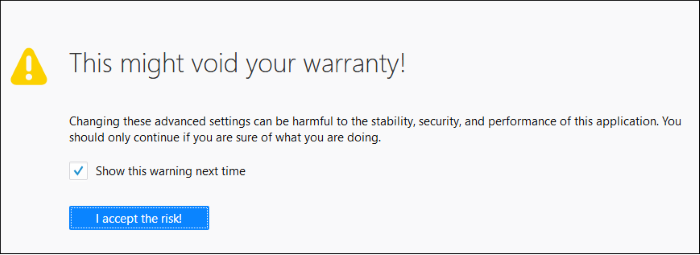
- Click 'I accept the risk!'
- Type 'keyword' in the search field then double click in the Keyword.URL entry in the configuration page.
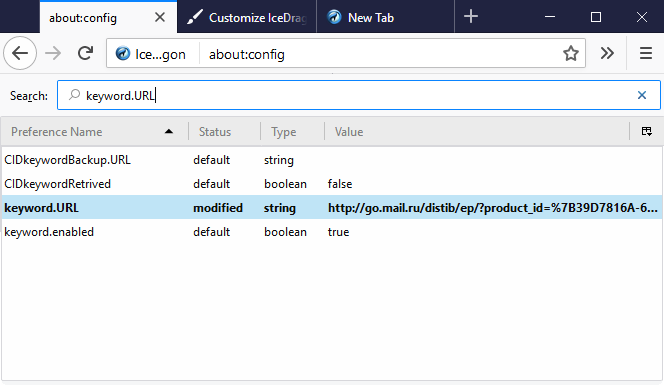
- Alternatively, right-click on 'Keyword.URL' and select 'Modify'
- Type the URL of your desired search engine
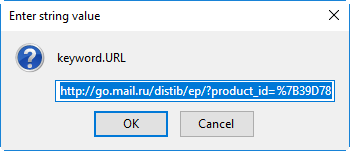
Examples:
- To use Yahoo search engine, type “https://search.yahoo.com/”
- To use Yandex search engine, type “https://search.yandex.com/search?p=”
- To use Bing search engine, type “https://www.bing.com/search?q= ”
- To search Wikipedia for the keyword, type “https://en.wikipedia.org/wiki/”
- Click 'OK'
- To reset to Yahoo/Yandex, erase the content in the keyword.URL dialog and click 'OK'
-
Type about:config in the address bar and press 'Enter' from the keyboard
-
Click 'I accept the risk!' in the warning dialog to view the about:config page
-
Type 'Keyword' in the search bar to reach the item 'keyword.enabled'
-
Double-click on the item to change the value of the item to 'false'
The keyword search from the address bar will be stopped. To enable the feature again, follow the same procedure to change the value to 'true'.
IceDragon shows suggested links from your browsing history and bookmarks when you start typing a URL. This lets you quickly get to pages you have visited before.
- Click the hamburger/menu button at the top-right corner.
- Click 'Options' > 'Privacy & Security'.
- 'Address Bar' - Leave all check boxes enabled to draw suggestions from your browsing history, bookmarks and open tabs.
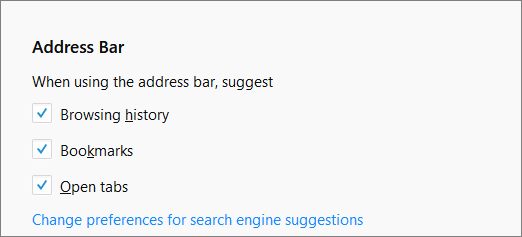
Enable or disable search suggestions
You can enable or disable search suggestion in two ways:
Enable or disable search suggestions through the Search bar
- Right-click on the 'Search' bar
- Click on a provider's logo to select another search engine
Enable or disable search suggestions through the search engines manager
- Click the hamburger/menu button at the top-right corner.
- Click 'Options' > 'Search' tab.
OR
- Right-click on the 'Search' bar
- Click 'Change Search Settings' from the drop-down
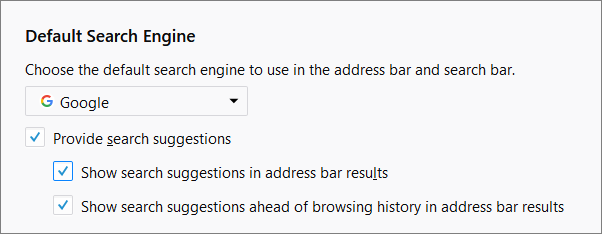
- Select / deselect the check 'Provide search suggestions' box to enable / disable search suggestions
- Enable 'Show suggestion in location bar results' to show suggestions when you search from the IceDragon address bar
- Show search suggestions ahead of browsing history...' - Enable if you wish to see suggestions from your search engine first, and suggestions from previous pages that you have visited second
- Open the website
- Click
on the magnifying glass
 on
the Search bar
on
the Search bar
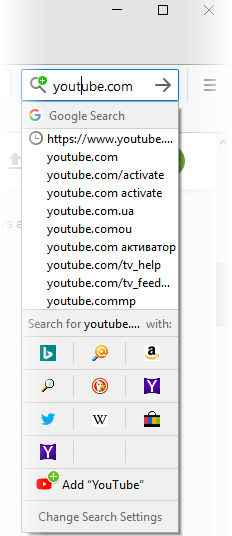
It will appear in your built-in search options:
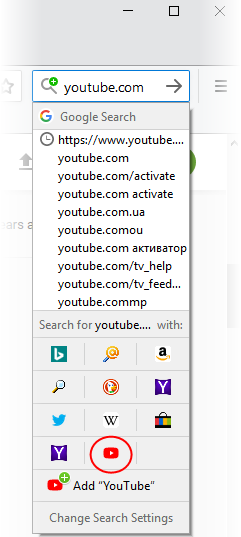
- And in your 'Default Search Engine' list
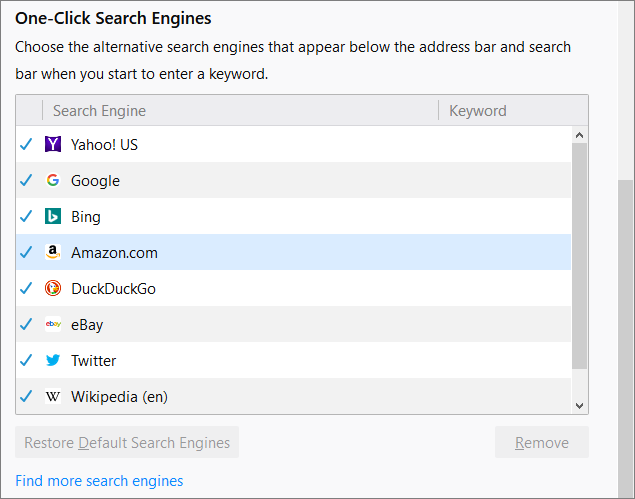
Hide search engines
- Click the hamburger/menu button at the top-right corner then 'Options' > 'Search' tab
OR
- Click on the magnifying glass in the 'Search' bar on your toolbar
- Click the 'Change Search Settings'
- Uncheck the mark next to each search engine under the 'One-Click Search Engines'
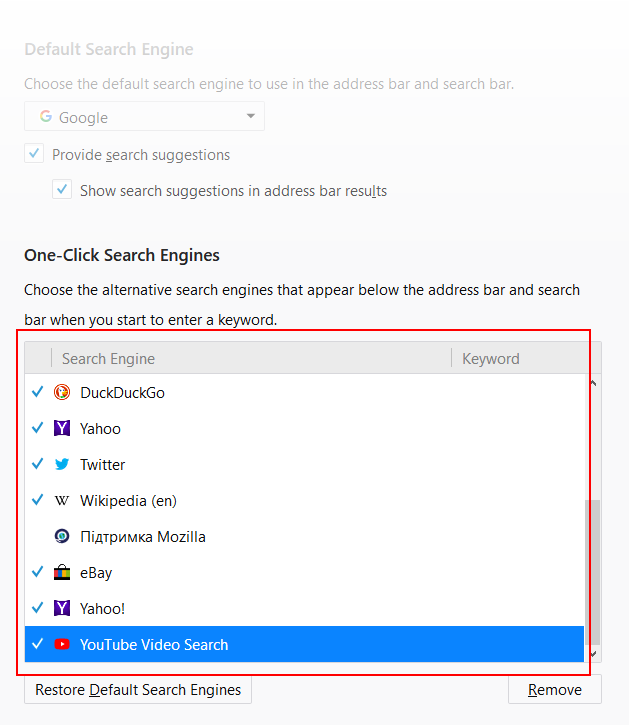
Remove search engine
- Click the hamburger/menu button at the top-right corner then 'Options' > 'Search' tab
OR
- Click on the magnifying glass in the 'Search' bar on your toolbar and click the 'Change Search Settings'
- Select the search engine you want to delete
- Click 'Remove' to remove from your list
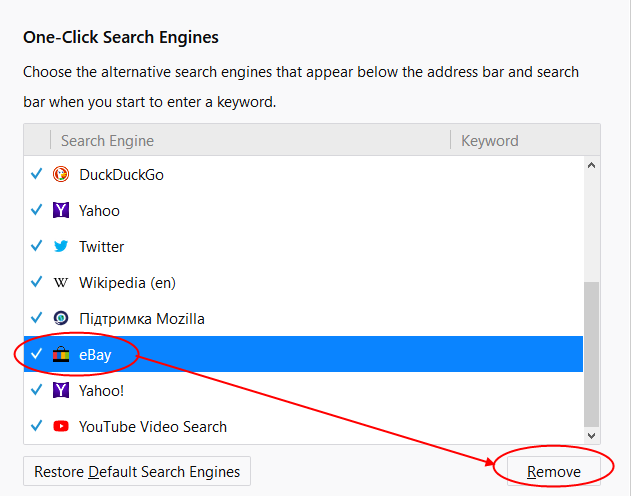
-
Click 'Restore Default Search Engines' to add a default search engine back to the list
- Click 'Find more search engines' to add a search engine which isn’t in the default list



