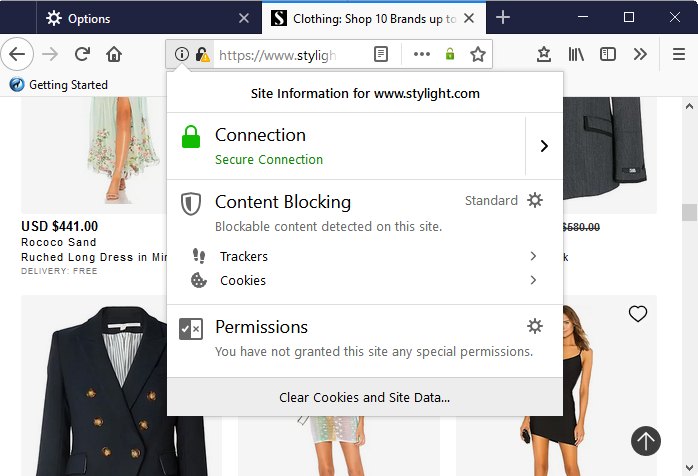Force Secure Connections
The
'Force Secure Connections' feature allows you to specify that all
future connections to a particular site are made over a secure HTTPS connection. You can also enforce HTTPS connectivity to sub-domains of the domain.
When you visit a site over HTTPS, Comodo IceDragon will show a padlock icon on the *right* of the address bar.
By default, the padlock is gray, meaning secure connections are not yet enforced. No additional actions will be performed if the page is loaded again.
- Click the ellipsis on the address bar to select the padlock icon to enforce secure connections:
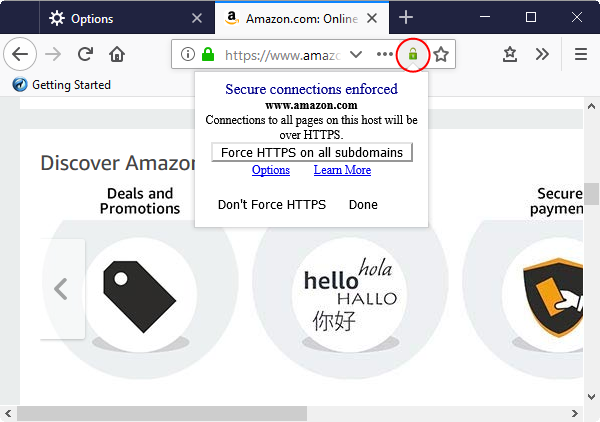
- The address bar padlock will turn green, meaning secure connections are enforced for this session and all future visits
- All information exchanged between you and this website will be encrypted using the strongest available algorithms
- Click 'Force HTTPS on all subdomains' box if you want secure connections throughout the domain then 'Done'
- If you wish to disable forced secure connections, click 'Don't force HTTPS'.
Example usage
This feature is particularly useful for websites that do not, by default, use secure connections. For example, www.stylight.com. Note: the address is plain HTTP instead of HTTPS - the 'S' stands for secure:

It's possible your credentials may still be posted to HTTPS once you click the 'Sign in' button, but the absence of a certificate on this page means you cannot verify the authenticity of the website. Furthermore, loading the sign-in page over HTTP also means you cannot verify the page's integrity - it may have been modified by a 3rd party before it loaded in your browser.
With a HTTPS connection, you can click the lock on the left of the address bar to view the website's SSL certificate. Apart from encrypting the information you submit and ensuring page integrity, the certificate also contains critical website identity information which allows you to verify that you are connected to the genuine Stylight website.
To force secure connections on the stylight page:
- You first have to physically change www.stylight.com to https://www.stylight.com
- Do this by placing your mouse cursor in the IceDragon address bar and typing 'https://' before www.stylight.com so the full URL says https://www.stylight.com
- Enable 'Enforce Secure Connections' padlock in the navigation bar drop-down to enforce secure connections
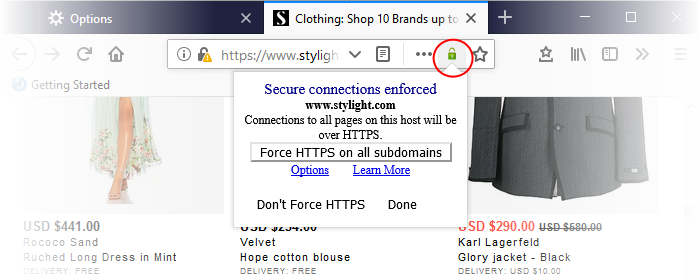
- All future visits to the Stylight will be automatically conducted over a secure, encrypted connection: