Set up Comodo IceDragon Sync Information
- Synchronizing Ice Dragon with your Firefox account means you can use your Ice Dragon settings on any computer you use.
- Synchronizing will copy your bookmarks, browsing history, preferences, passwords, form data, add-ons and the last twenty five websites you visited.
Set up synchronization
- Click the hamburger button at top-right
- Click 'Sign in to Sync'
OR
- Select 'Options' then 'Firefox Account'
- Click 'Create Account' if you do not already have an account.
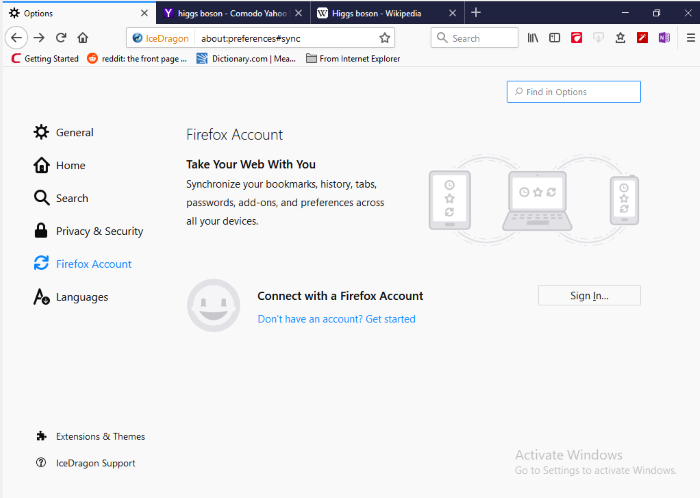
- Click 'Don't have an account? Get Started' if you do not already have an account.
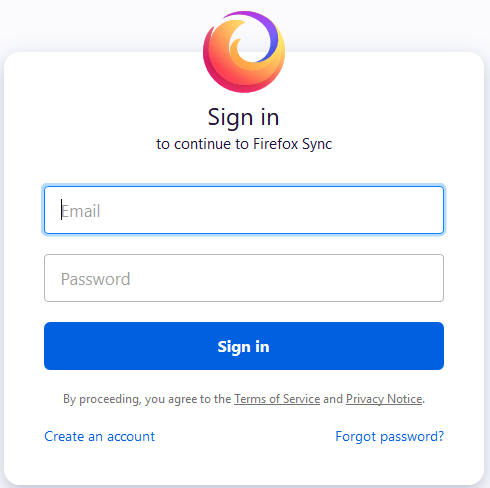
- Enter your email and password in the text box and click 'Sign in'
- Click the 'Verify Your Account' message to confirm your sign-in
- You will receive a confirmation mail to your account email address. Click the link in the mail to verify your sign-in
- Click 'Confirm sign-in'. The IceDragon will start sync immediately
- After successfully logging in, the sync settings page will show all items currently synced with your account
- Please review these settings and deselect items that you do not wish to sync.
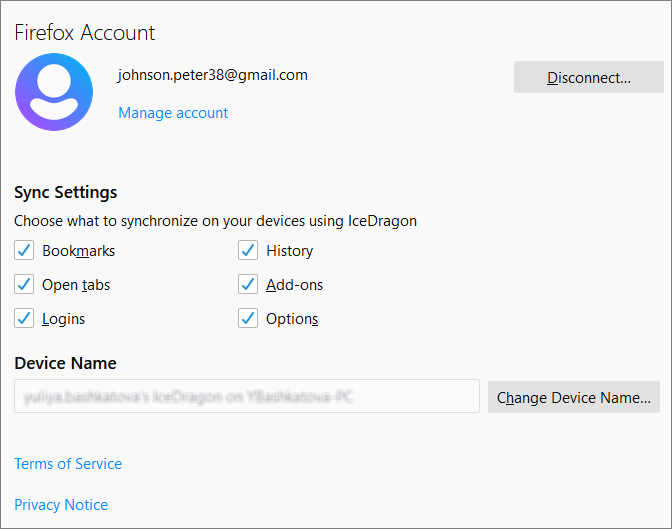
Manage IceDragon Sync information
- Click the hamburger button at the top-right > 'Sign in to Sync'
OR
- Click 'Options'> 'Firefox Account'
- Click
'Sign in...'
The general interface lets you enable or disable synchronization.
- Click 'Disconnect' in the Firefox account page. Note: your Google account will retain data that has already been uploaded BUT will not update with any further changes you make.
- You can also select whether to remove sync data or private data from the 'Disconnect Sync' dialog or both.
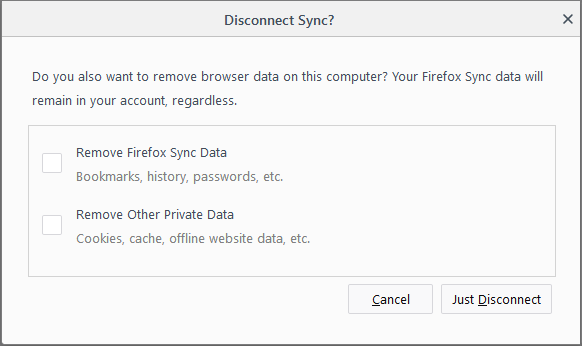
- Click the 'Manage Account' link to change your account appearance and password and preferences.
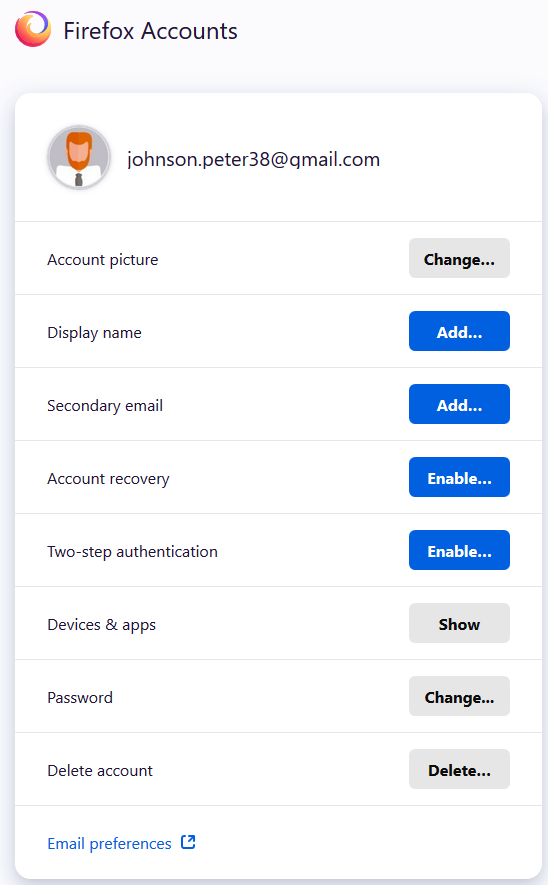
- Select items you want to sync across all devices
The 'Device Name' area lets you view and change the name of the device you synced
- Click
'Change Device Name' to rename a device, then click 'Save'.
Enable Two-Step Authentication
- Enable the 'Two Step Authentication' by entering scanning the qr code and entering the security code generated on your phone in the respective code field
Device & Apps
- Click 'Confirm'.
This option displays the devices that are having the IceDragon application installed. If you have not installed you can download the application from this option.
- Click Download against the device type on which you want to install IceDragon
- Click Disconnect if you have your IceDragon account signed in any of your devices and before that select the reason disconnecting
- Click 'Refresh' to see if there is any change status of the devices signed in
- Click 'Done' to save changes
Communication Preferences
This option allows you to receive communication on policy changes, accounts functionality, promotional emails and so on.
- Click 'Change' and then 'Subscribe' to subscribe for communications
Сhange a password
- Click the hamburger button at the top-right
- Click 'Options'> 'Firefox Account'
- Click the 'Manage Account' link
- Click the 'Change' link beside the 'Password'
Delete an account
- Type your an old password, then re-type it again and click 'Change'
- Click the hamburger button at the top-right
- Click 'Options'> 'Firefox Account'
- Click the 'Manage Account' and select 'Delete account' button
- Click the 'Email preferences' link to go to the 'Manage your Email Preferences' center. It helps you set communication between you and subscribers
- Click 'Save Preferences'
Reset IceDragon sync every time I close IceDragon
- Click the hamburger button at the top-right
- Click 'Options' then the 'Privacy and Security' tab
- In the 'History' > IceDragon will:' select 'Use custom settings for history'
- Uncheck 'Clear history when IceDragon closes'.



