How do I Update CISE?
You can update manually or configure automatic updates.
To check and update manually
- Open Comodo Internet Security Essentials
- Click the help icon at the top right
- Select 'Check for Updates' from the options:
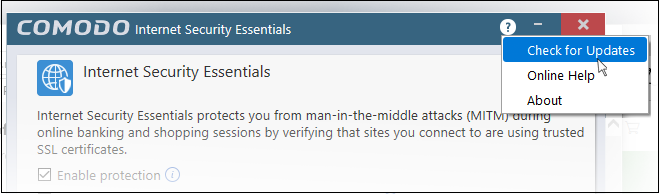
- CISE will check Comodo servers for any updates. Please make sure your internet connection is active.
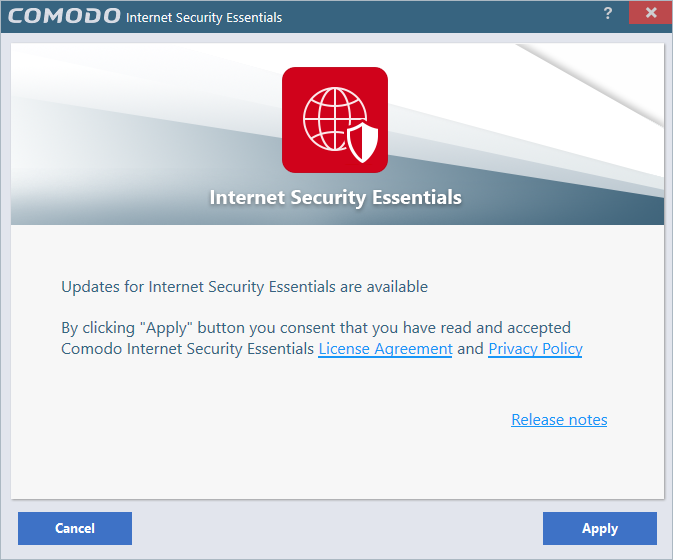
-
Click 'Apply'
Updates will be automatically installed if available:
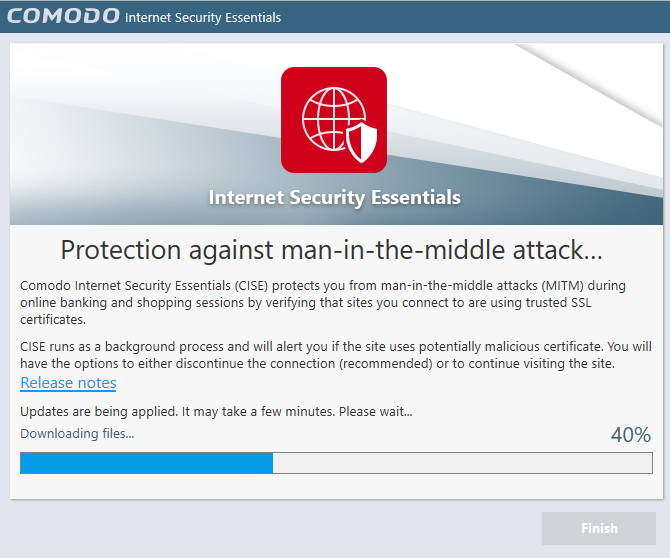
- Click the 'Finish' button to finalize the installation.

- Click
'Re-start system now' to apply the updates.
To configure automatic updates
Open the CISE configuration screen
- via the Windows Start Menu:
Click Start and select All Programs > Comodo > Internet Security Essentials
OR
- by clicking the cog icon in the alert:
This will open the CISE configuration screen:
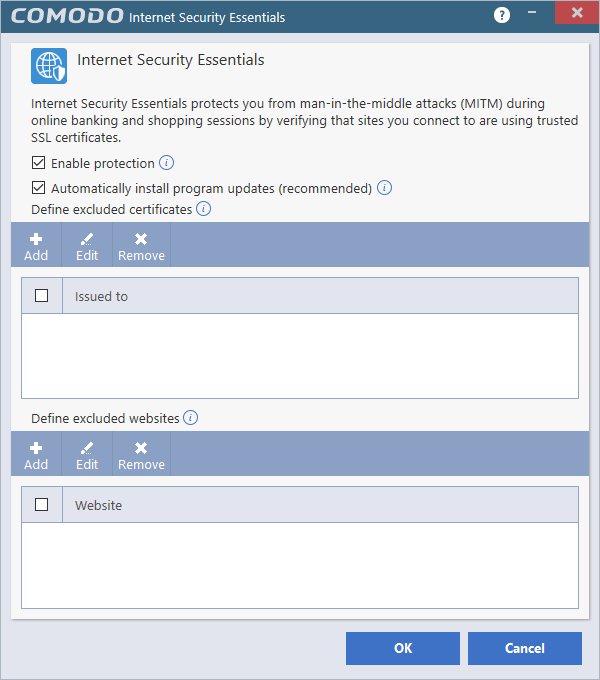
- Enable 'Automatically install program updates (recommended)'
- CISE will check Comodo servers every day for updates
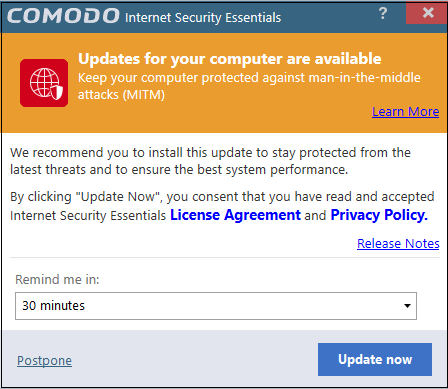
- Click 'Update Now' to apply the update immediately.
- To apply the update later, select when you would like to be reminded from the drop-down and click 'Postpone'.
- You will see the following confirmation when the updates have been successfully installed:
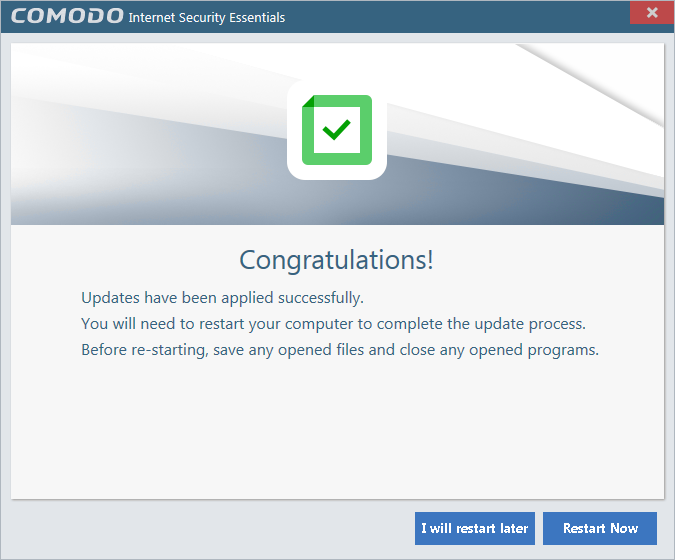
- Click 'Restart Now' to reboot your computer and finalize the update
- Click
'I will restart later' to restart at later time.
Note: CISE will automatically install updates if:
-
The application has not been updated for a long time and has become obsolete
-
There are compatibility issues with the existing build or a serious vulnerability has emerged.
These kind of updates will be applied even if automatic updates are disabled.
The following dialog will be shown after a forced update:
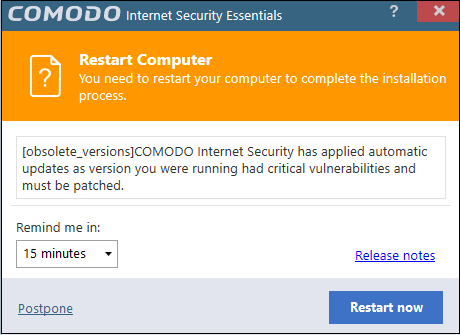
- Click 'Restart Now' to restart the system immediately.



