Reset Forgotten Password (Advanced)
This page explains how to remove password protection and reset your password in case you forgot it.
|
Note: It is not possible to 'retrieve' a forgotten password - you can only reset it. To do this involves modification of the Windows registry and is only recommended for experienced users. |
Disable password protection in CIS
-
Open the 'Run' Window by pressing 'Windows' key + 'R' from the keyboard
-
Type 'regedit' in the text box and click 'OK'
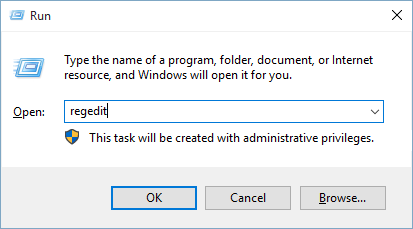
-
Navigate to HKEY_LOCAL_MACHINE/SYSTEM/Software/Comodo/FirewallPro/Configurations/
Under the 'Configurations' folder you will see sub-folders named 0,1,2,... depending on the number of preset configurations in CIS. These folders contain registry keys for the settings of the preset configurations in the order of the configurations displayed in Advanced Settings > General Settings > Configuration interface. For example, the folder 0 contains the keys for COMODO - Internet Security, the folder 1 contains the keys for COMODO - Proactive Security and so on.
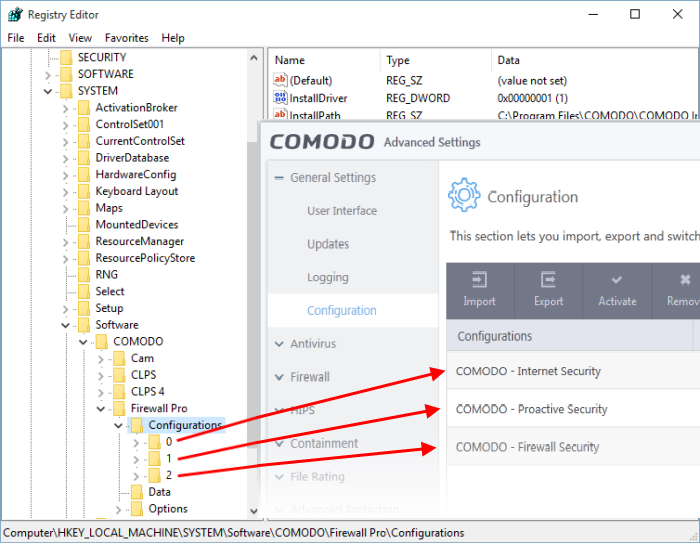
4. Select the folder corresponding to the configuration for which you wish to reset the password and navigate to Settings, for example, navigate to
regedit/HKEY_LOCAL_MACHINE/SYSTEM/Software/Comodo/FirewallPro/Configurations/0/Settings to reset password in COMODO - Internet Security configuration.
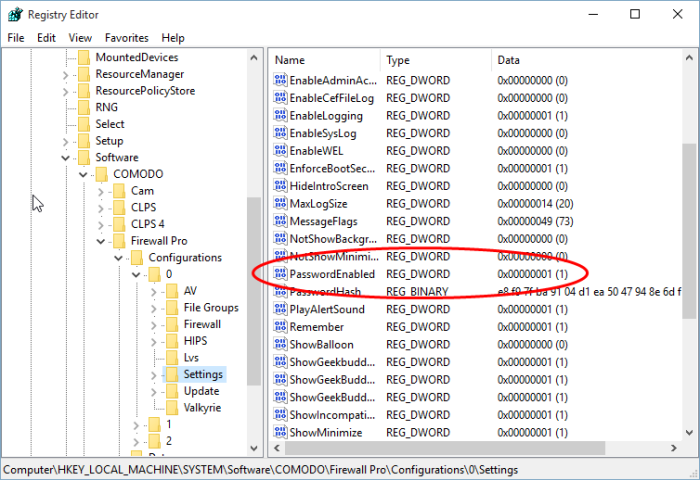
5. Right-click 'PasswordEnabled' key and select 'Modify'
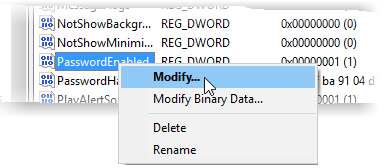
6. In the 'Edit DWORD Value dialog box, change the 'Value data' from 1 to 0
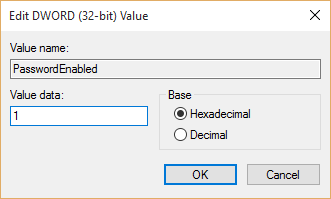
-
Click 'OK'
-
Right-click 'PasswordHash' and select 'Delete'
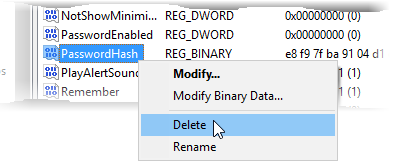
9. Restart the system for the changes to take effect
Now you should be able to access all settings, uninstall CIS and set a new password.
|
Note: If CIS doesn't allow regedit to change those registry items, try to boot in safe mode and repeat the above steps. |



