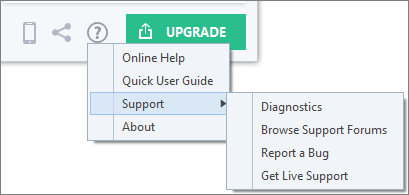The Main Interface
The CIS interface is designed to be as clean and informative as possible while letting you carry out tasks with the minimum of fuss. Each tile on the home screen contains important security and update information and lets you quickly delve further into areas of interest.
The look of
the user interface depends on the theme selected. There are four different themes you can choose from. See Customize
User Interface if you need help to change theme.
- Click 'Home/Tasks' button at upper left to switch between the home screen and the tasks interface
- Flip between 'Basic View' and 'Advanced View' by using the 'Basic View/Advanced View' button at the upper right of the home screen.
- Instantly run a virus scan on a file or folder by dragging it into the scan box (advanced view)
- Switch on 'Silent Mode' to make sure nothing interrupts you while you are on an important task.
- The tiles on the home screen provide one-click access to the antivirus scanner, updates, Secure Shopping, and more.
- The 'Upgrade' button lets you upgrade to CIS Pro or Complete.
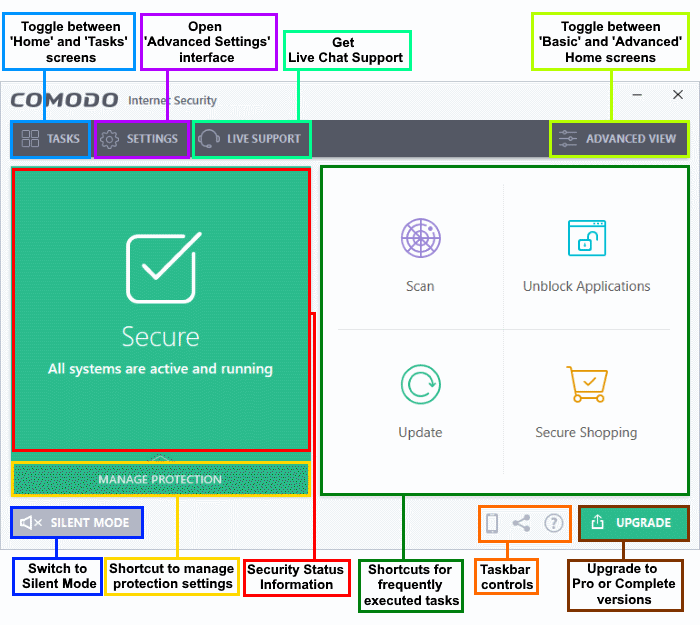
Advanced View
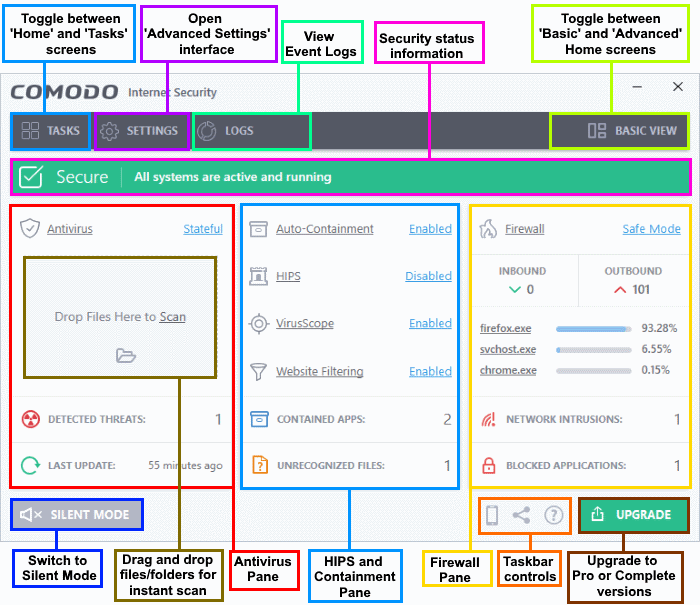
Advanced view shows antivirus, containment, and firewall activity in greater detail. This includes the number of detected threats, last virus database update time, contained apps, unrecognized files, the number of inbound and outbound connections and more.
You can also quickly change security settings for each component.
The following areas are common to both the Tasks and Home screens:
The Task bar (bottom-right) contains
shortcuts for:
.png) |
Go Mobile |
Comodo mobile security apps for Android phones and Tablets. - Available mobile apps include 'Mobile Security', 'Anti-Theft', 'Back Up' and 'App Lock'. You can also get the apps from our website, https://m.comodo.com/ or from the 'Google Play' app store. |
.png) |
Refer Your Friends |
Click the 'Share' icon to open the 'Comodo Friends' website. Register an account for free, recommend CIS to your friends and get attractive rewards. Visit http://friends.comodo.com/ for more details |
.png) |
Click '?' for the following options:
|
- Online Help - Opens Comodo Internet Security's online help guide at https://help.comodo.com
- Quick User Guide – Open the Comodo Internet Security's quick start guide at https://help.comodo.com
- Support - Click this link for the following options:
- Diagnostics - Helps to identify any problems with your installation.
- Browse Support Forum - Links to Comodo User Forums.
- Report a Bug – Opens the bug reports page at Comodo User Forums for reporting problems faced while using the application.
- Get Live Support - Launches the GeekBuddy support client.
- About - Displays the product version, virus signature database version, website database version (website filtering URLs), details of active VirusScope Recognizers and copyright information. The 'About' dialog also allows you to import a locally stored virus database and to enter a license key for CIS Pro / Complete.
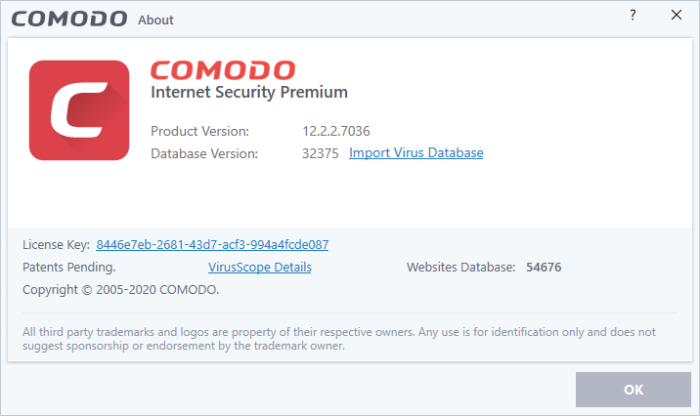
- Click 'Import Virus Database' link to import a locally stored virus signature database into CIS.
- Click 'Enter License Key' or the license key to upgrade to CIS 'Pro' or 'Complete'. See 'Activate CIS Pro/Complete Services' for more details.
- Click 'VirusScope Details' to open a dialog which shows the VirusScope Recognizers that are active on your system. See VirusScope for more details.
- Click 'Settings' on the home screen
CIS default settings provide the highest levels of protection from the moment you install. The advanced settings area lets you modify all aspects of CIS. You can modify anything from simple preferences like the interface theme, right through to advanced tasks like custom firewall and containment rules.
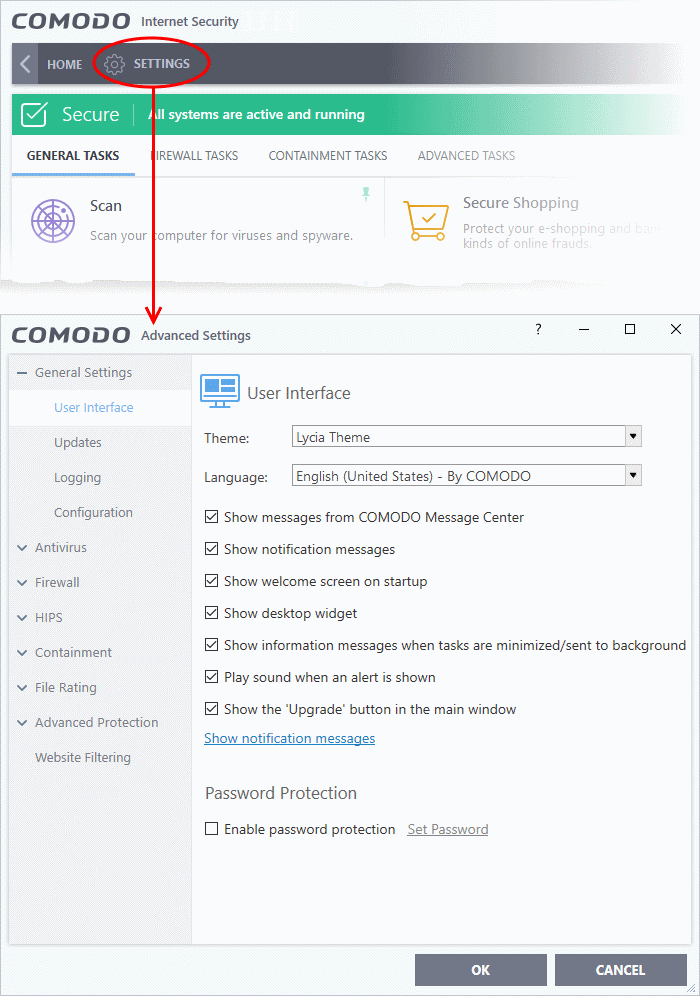
See 'CIS
Settings' for more details about configuring each of the
components.
Click the following links for more information: