Run Untrusted Programs In the the Virtual Desktop
This page explains how to run untrusted programs inside the virtual desktop. Applications in the virtual desktop cannot make changes to your real system, making it ideal for testing out beta/unstable software.
There are two ways to open programs in the virtual desktop:
- You can create program or file shortcuts on the desktop of your real system.
- The shortcuts on your real desktop are also available in the virtual desktop.
- Double-click them to open them in the virtual desktop.

|
Note: You must use
Classic
Windows Mode or Tablet
+ Classic Mode to view the icons/shortcuts on your real desktop. |
- The virtual desktop creates a folder called 'Shared Space' at C:/Program Data/Shared Space.
- This folder can be accessed from both your host operating system and the virtual desktop. You can use this folder to move files between the two systems.
- You can open shared space as follows:
- Click 'Tasks' > 'Containment' > 'Open Shared Space'
OR
- Click the 'Shared Space' shortcut on the CIS widget
Open an application or file from your host system in the virtual desktop
1. Open the 'Shared Space' folder as mentioned above2. Copy / move the application or the file into the shared space
3. Create a desktop shortcut for the shared space folder by browsing to C:/Program Data > right-click on the 'Shared Space' folder > Choose 'Send to'...'Desktop'
4. Click 'Tasks' > 'Containment Tasks' > 'Run Virtual Desktop' to start the virtual desktop
5. Click the 'Shared Space' shortcut icon in the home screen of the virtual desktop.
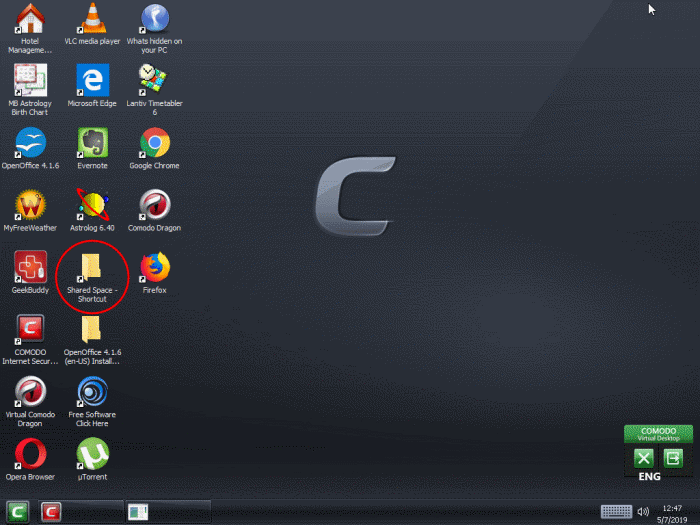
|
Note: You must use Classic Windows Mode or Tablet + Classic Mode to view the icons/shortcuts on your real desktop. |
6. Double click on the application/file in the shared space to open it inside the 'Virtual Desktop'.



