Run a Full Computer Scan
Click
'Tasks' > 'General Tasks' > 'Scan' > 'Full Scan'
- A full scan checks every file, folder and drive on your computer. USB and other external drives are also scanned.
- You can customize full scans in 'Advanced Settings' > 'Antivirus' > 'Scans'. See Antivirus Settings > Scan Profiles for more details.
Run a Full Computer Scan
- Click the 'Scan' tile on the CIS home screen (click here for alternative ways to open the 'Scan' interface)
- Select
'Full Scan':
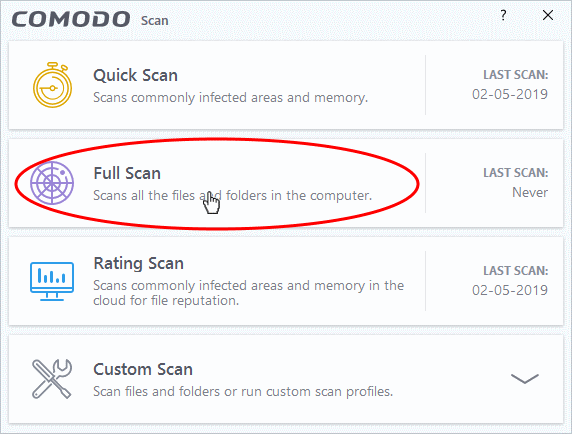
CIS will first check that your virus database is up-to-date:
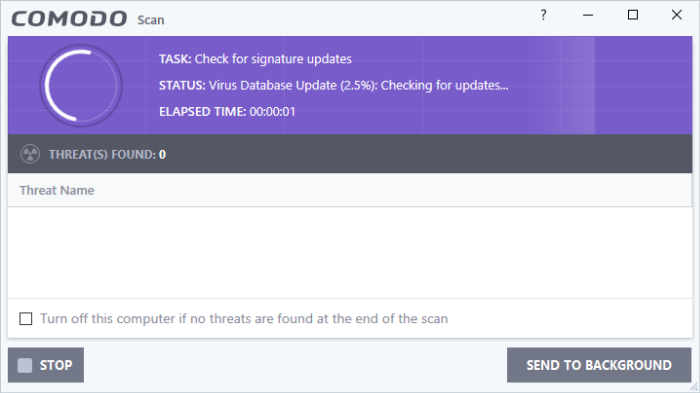
CIS will download any updates before starting the scan:
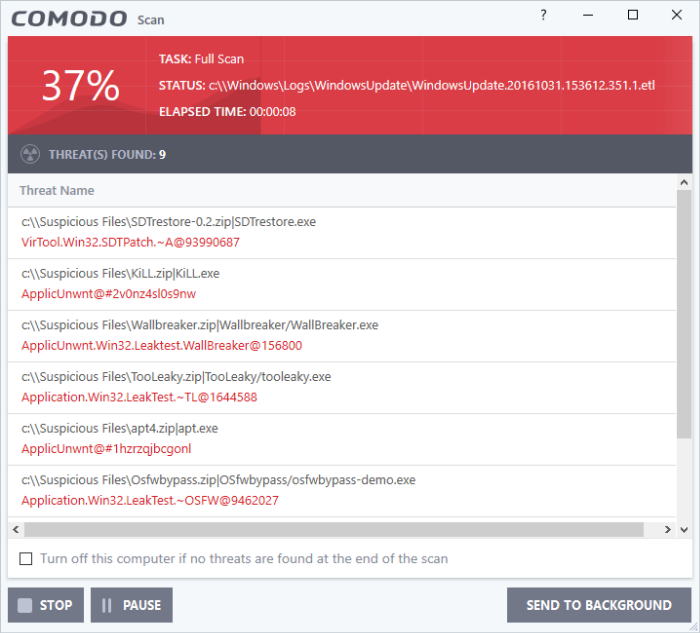
- You can pause, resume or stop the scan by clicking the appropriate button.
- Click 'Send to Background' to use fewer computer resources on the scan.
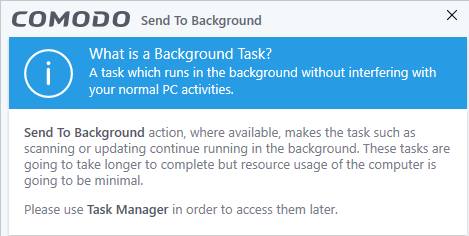
You can keep track of scan progress in 'Tasks' > 'Advanced Tasks' > 'Open Task Manager'.
- Any detected threats are shown at the end of the scan:
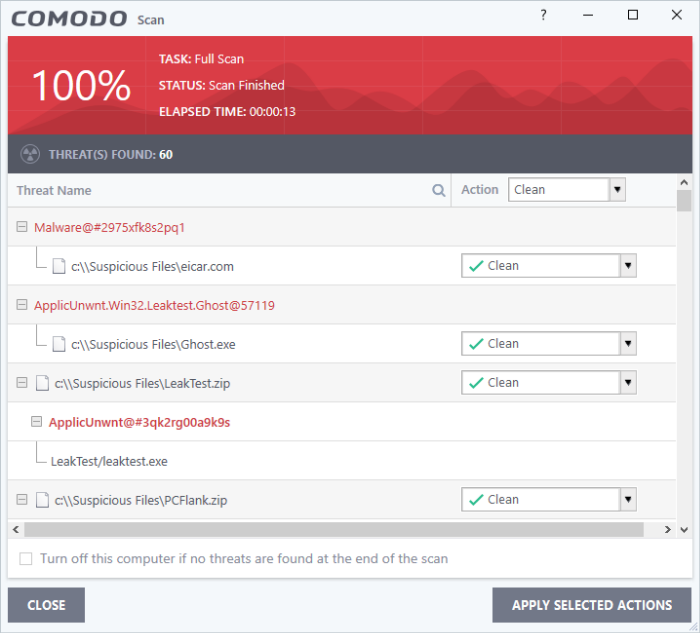
- The results window shows the number of objects scanned and the number of threats (viruses, rootkits, malware).
- Use the drop-down menu to choose whether to clean, move to quarantine or ignore the threat. See 'Process the infected files' for more details.
|
Note: You will only see the drop-down menus if 'Automatically clean threats' is disabled for full scans in 'Settings' > 'Antivirus' > 'Scans. See Scan Profiles for more details. |



