Run a Quick Scan
- The quick scan profile scans important areas of your computer which are most prone to attack.
- This includes system files, auto-run entries, hidden services, boot sectors, and important registry keys.
- These areas are of great importance to the health of your computer, so it is essential to keep them free of infection.
- You can change the settings of a quick scan in 'Settings' > 'Antivirus' > 'Scans. See Antivirus Settings > Scan Profiles for more details.
Run a Quick Scan
- Click the 'Scan' tile on the CIS home screen (click here for alternative ways to open the 'Scan' interface)
- Select 'Quick Scan' from the 'Scan' interface.
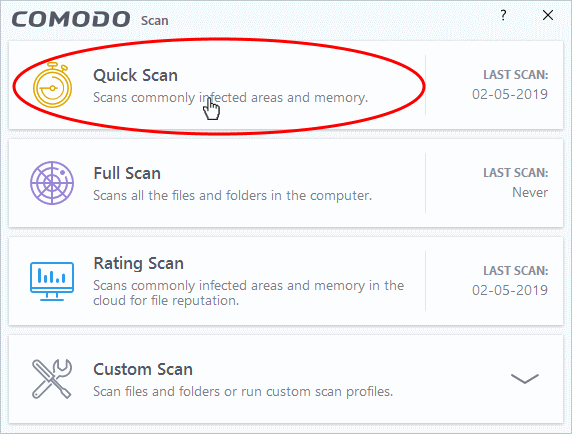
The scanner will start and first check whether your virus signature database is up-to-date:
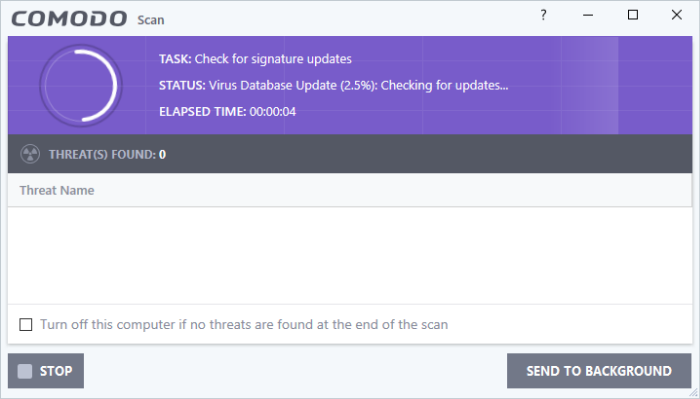
If the database is outdated, CIS will download and install the latest version. Once complete, the scan will begin and scan progress will be displayed:
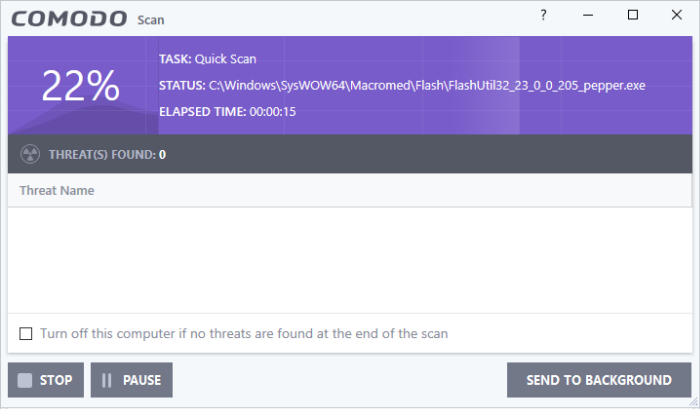
- You can pause, resume or stop the scan by clicking the appropriate button.
- If you want to run the scan in the background, click 'Send to Background'. You can still keep track of the scan progress from the 'Task Manager' interface. ('Tasks' > 'Advanced Tasks' > 'Open Task Manager')
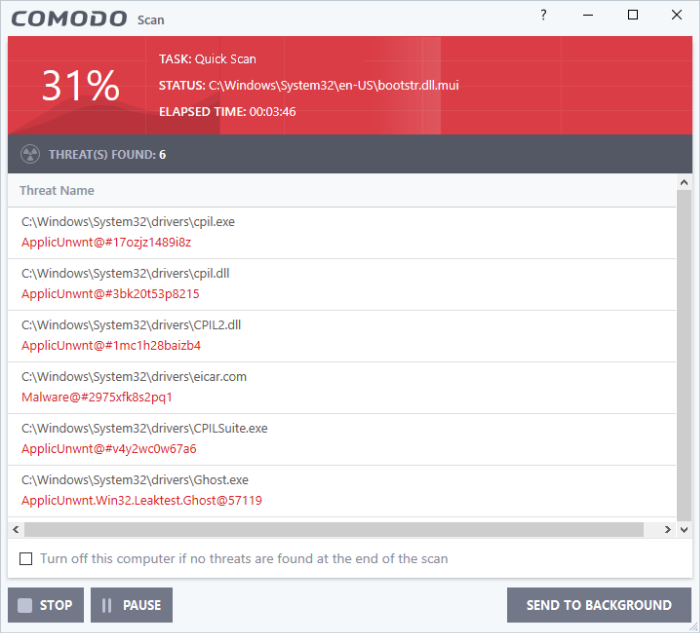
- The results screen shows any malware found by the scan:
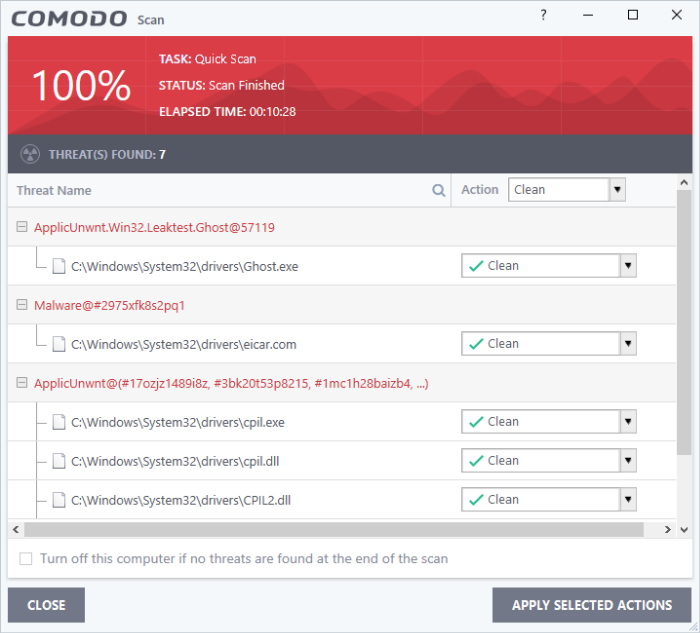
- The results window shows the number of objects scanned and the number of threats (Viruses, Rootkits, Malware).
- Use
the drop-down menu to choose whether to clean, move to quarantine or
ignore the threat. See Process the infected files for more details.
|
Note. You will only see the drop-down menus if 'Automatically clean threats' is disabled for quick scans in 'Settings' > 'Antivirus' > 'Scans. See Scan Profiles for help with this. |



