COM Groups
Click 'Settings' > 'HIPS' > 'HIPS Groups' > 'COM Groups'
- COM groups are predefined groups of COM interfaces. COM interfaces are used by Windows to define how objects interact within a single application or between applications.
- COM is used as the basis for Active X and OLE - two favorite targets of hackers and malicious programs to launch attacks. It is therefore essential that COM interfaces are protected.
- Comodo Internet Security ships with the following, important COM groups: 'Internet Explorer/Windows Shell', 'Windows Management', 'Miscellaneous Classes', 'Pseudo COM Interfaces - Privileges' and 'Pseudo COM Interfaces - Important Ports'.
- Creating a COM group allows you to quickly add it to the 'COM' protection list. See 'Protected COM Interfaces' for more details.
Open the COM groups section
- Click 'Settings' at the top left of the CIS home screen to open the 'Advanced Settings' interface
- Click 'HIPS' > 'HIPS Groups' on the left
- Click the 'COM Groups' tab
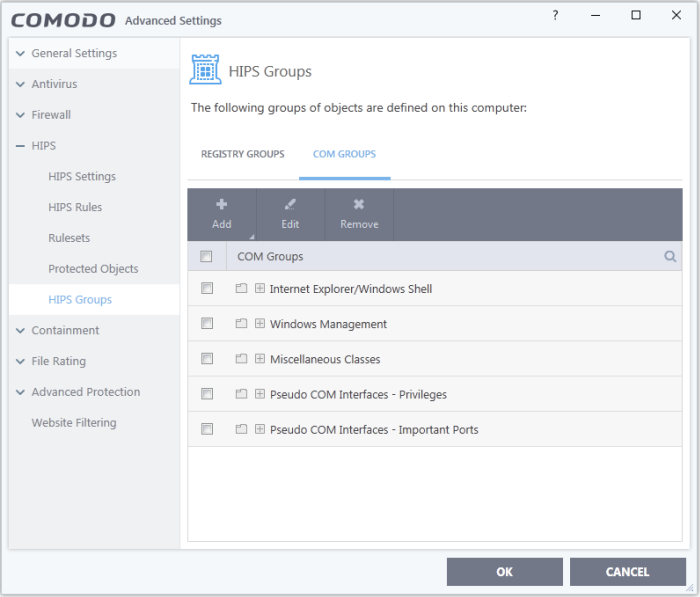
- Click the search icon on the right to find a specific item. You can enter full or partial names.
This interface allows you to:
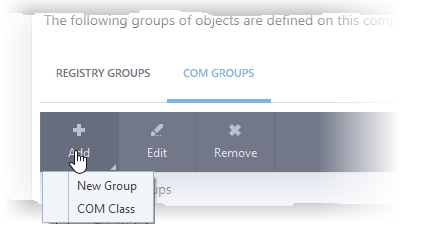
- Add a new group - Select 'New Group' from the 'Add' drop-down, enter a name for the group in the 'Edit property' dialog and click 'OK'.
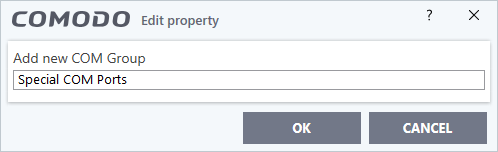
The group will be added to the list.
- Add COM Components to a group - Select the group, click the 'Add' button and choose 'COM Class'. The 'Select COM Interface' dialog will be opened.
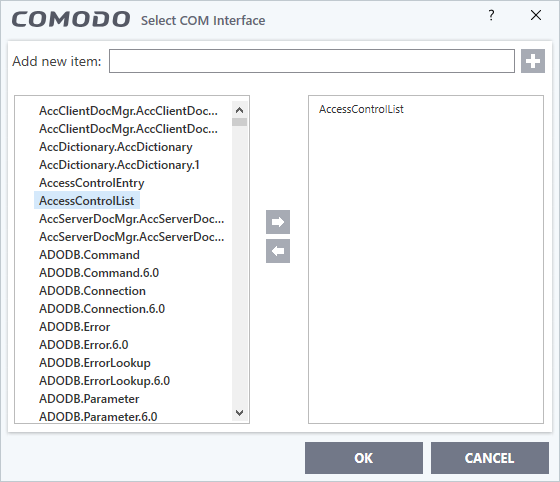
You can add new items by selecting them on the left and clicking the right arrow button. To add items manually, type their name in the 'Add new item' field and press the '+' button.
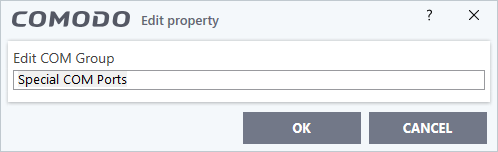
- Edit the name of the group in the 'Edit Property' dialog and click 'OK'.

- To remove an individual COM component from a group, click + at the left of the group to expand the group, select the item to be removed and click the 'Remove' button.



