- Introduction To Comodo Internet Security
- General Tasks – Introduction
- Firewall Tasks - Introduction
- Containment Tasks - Introduction
- Advanced Tasks – Introduction
- Create A Rescue Disk
- Remove Deeply Hidden Malware
- Manage CIS Tasks
- Manage Quarantined Items
- View CIS Logs
- Antivirus Logs
- VirusScope Logs
- Firewall Logs
- HIPS Logs
- Containment Logs
- Website Filtering Logs
- Device Control Logs
- Autorun Event Logs
- Alerts Logs
- CIS Tasks Logs
- File List Changes Logs
- Vendor List Changes Logs
- Trusted Certificate Authority Change Logs
- Configuration Change Logs
- Secure Shopping Activity Logs
- Search And Filter Logs
- Submit Files For Analysis To Comodo
- CIS Settings
- Comodo GeekBuddy
- TrustConnect Overview
- Dragon Browser
- Comodo Backup
- Comodo Internet Security Essentials
- What Is Comodo Internet Security Essentials
- What Is A Man-in-the-middle Attack
- How Does Comodo Internet Security Essentials Protect Me From A Man-in-the-middle Attack
- What Is The Install Location Of Comodo Internet Security Essentials
- How Do I Update CISE
- Understand Alerts And Configure Exceptions
- How Do I View CISE Help
- How Do I View The Version Number And Release Notes
- How Do I Remove Comodo Internet Security Essentials
- Appendix 1 CIS How To... Tutorials
- Enable / Disable AV, Firewall, Auto-Containment, VirusScope And Website Filter Easily
- Set Up The Firewall For Maximum Security And Usability
- Block Internet Access While Allowing Local Area Network (LAN) Access
- Block/Allow Specific Websites To Specific Users
- Set Up HIPS For Maximum Security And Usability
- Create Rules To Auto-Contain Applications
- Password Protect Your CIS Settings
- Reset Forgotten Password (Advanced)
- Run An Instant Antivirus Scan On Selected Items
- Create An Antivirus Scan Schedule
- Run Untrusted Programs In The Container
- Run Browsers In The Container
- Run Untrusted Programs In The Virtual Desktop
- Run Browsers In The Virtual Desktop
- Restore Incorrectly Blocked Items
- Restore Incorrectly Quarantined Items
- Submit Quarantined Items To Comodo For Analysis
- Enable File Sharing Applications Like BitTorrent And Emule
- Block Any Downloads Of A Specific File Type
- Switch Between Complete CIS Suite And Individual Components (just AV Or FW)
- Switch Off Automatic Antivirus And Software Updates
- Suppress CIS Alerts Temporarily While Playing Games
- Renew Or Upgrade Your License
- Use CIS Protocol Handlers
- Configure Secure Shopping
- Comodo Cloud Backup
- Give Contained Applications Write Access To Local Folders
- Use The Comodo Uninstaller Tool
- Appendix 2 - Comodo Secure DNS Service
- Appendix 3 - Glossary Of Terms
- Appendix 4 - CIS Versions
- About Comodo Security Solutions
Submit Quarantined Items to Comodo for Analysis
You can send quarantined items to Comodo for analysis. You may want to do this if you think the item is a false positive – it was incorrectly flagged as malicious by CIS.
Submit a quarantined item for analysis by Comodo
-
Click 'Tasks' > 'Advanced Tasks'
-
Click 'View Quarantine'
-
Select the items you want to send and click the submit button
The submission progress will start:
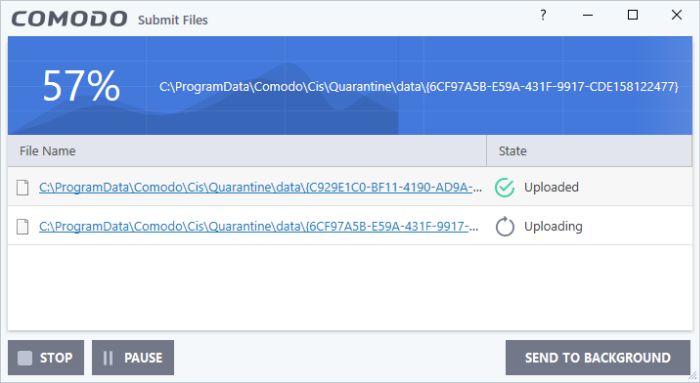
The results state whether the file was successfully submitted, or whether it has already been submitted by other users and is pending analysis.



